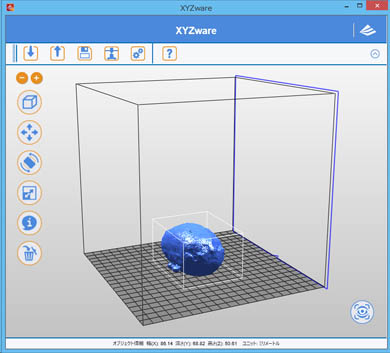「3D Builder」を使ったKinect 3Dスキャンを試そう!:Kinectで3Dスキャンして3Dプリントを楽しもう(3)(4/4 ページ)
モーションコントローラーデバイス「Kinect for Windows」で対象物を3Dスキャンして、3Dプリントするまでの手順を詳しく解説する連載。第3回は、「3D Builder」と「Kinect for Windows v2」を使った3Dスキャンについて紹介する。
「XYZware」での3Dプリンタ用フォーマットへの変換
3D Builderで保存したSTLファイルを、パーソナル3Dプリンタ「ダヴィンチ Jr. 1.0」で出力していきます。本稿では、STLファイルを一度、専用ソフトウェア「XYZware」の独自フォーマットである「3W」ファイルに変換してからプリントを開始します。
なお、XYZwareは2015年7月末に大幅なアップデートが行われています。詳細については、こちらのニュース記事を参照してください。
STLから3Wフォーマットへの変換は、XYZwareのメニュー[書き出す]で行います(画像16)。これで3Dプリントを行う準備ができました。
後は、[印刷]ボタンを押すだけです。印刷が完了するまでしばらく待ちます。
印刷が正常に完了すると、本連載でおなじみの「てんとうむし(人形)」が出力されます(画像18)。
人物スキャンについて
今回もてんとうむしの人形をスキャンしましたが、本稿の冒頭で紹介した動画のように、3D BuilderとKinect for Windowsの組み合わせで、人物をスキャンすることも可能です。
しかし、実際に人物スキャンを行うには、スキャナ(Kinect for Windows)もしくは人物を回転させる必要があり、そのためには広い場所や回転台(できれば自動)が必須となります。もし、そのような場所や装置を手配できるのであれば、ぜひ人物スキャンにも挑戦してみてください。
今回は、3D Builderが備える「Kinect for Windows v2」を活用した3Dスキャン機能と、スキャンした3Dモデルの修正、3Dプリントまでの流れを紹介しました。次回は、Kinect for Windows以外のセンサーを使った3Dスキャンについて取り上げます。お楽しみに! (次回に続く)
Copyright © ITmedia, Inc. All Rights Reserved.
関連記事
 「Kinect Fusion」による3Dスキャンを徹底解説
「Kinect Fusion」による3Dスキャンを徹底解説
モーションコントローラーデバイス「Kinect for Windows」で対象物を3Dスキャンして、3Dプリントするまでの手順を詳しく解説する連載。第2回は、Kinect for Windowsを使った3Dスキャンの詳しい手順について紹介する。 「Kinect for Windows」を3Dスキャナとして活用する
「Kinect for Windows」を3Dスキャナとして活用する
モーションコントローラーデバイス「Kinect for Windows」で対象物を3Dスキャンして、3Dプリントするまでの手順を詳しく解説する連載。第1回は、全体像の把握を目的に、Kinect for Windowsを用いた3Dスキャンから、3Dデータの修正および3Dプリントまでの流れを紹介する。 シャープな造形が可能な新フィラメントから「Kinect」を使った3Dスキャンまで
シャープな造形が可能な新フィラメントから「Kinect」を使った3Dスキャンまで
スマイルリンクは、3Dプリンティング技術の展示会「3D Printing 2015 Additive Manufacturing Technology Exhibition」に出展し、シャープな造形が可能な3Dプリンタ用フィラメント「T-PLA」を用いた造形デモや、「BODYスキャン&プリントサービス」のデモを披露した。 お気軽3Dプリンタ&スキャナ「ダヴィンチ 1.0 AiO」を使ってみた
お気軽3Dプリンタ&スキャナ「ダヴィンチ 1.0 AiO」を使ってみた
記者が自宅で3Dプリント&スキャンに初チャレンジ! 以前、モデラボBLOGで紹介した“妊婦さんフィギュア”を増やしてみた。 「瞬撮」でフィギュア作ってみる? ――3Dスキャナでは考えられない早さの秘密
「瞬撮」でフィギュア作ってみる? ――3Dスキャナでは考えられない早さの秘密
自分のフィギュアを作成できるサービス「瞬撮」。3Dスキャナを使って全身を3Dデータ化する一般的なサービスと何が違うのか? 筆者が身をもって体験してきた。立体になると見たくないものも客観的に見ることができる!?