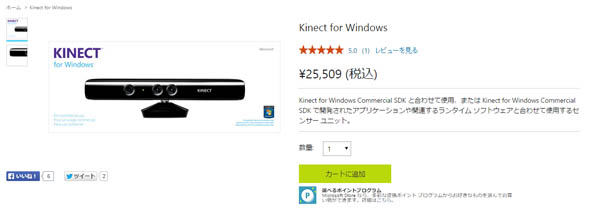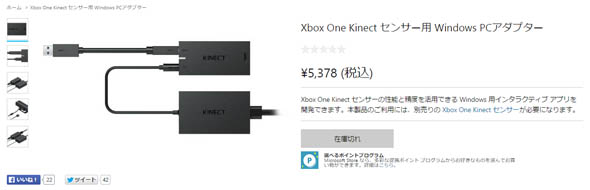「Kinect Fusion」による3Dスキャンを徹底解説:Kinectで3Dスキャンして3Dプリントを楽しもう(2)(1/6 ページ)
モーションコントローラーデバイス「Kinect for Windows」で対象物を3Dスキャンして、3Dプリントするまでの手順を詳しく解説する連載。第2回は、Kinect for Windowsを使った3Dスキャンの詳しい手順について紹介する。
前回は、3Dデータが3Dプリントされるまでの流れの確認と、マイクロソフトのモーションセンサーデバイス「Kinect for Windows」を用いた3Dスキャンの方法、スキャンデータの修正、3Dプリント出力の大まかな手順を紹介しました。
第2回では、Kinect for Windowsを使った3Dスキャンの詳細について解説します(注)。
注:本連載は、個人でモノづくりを楽しむための解説記事となります。対象物を3Dスキャン&3Dプリントされる際は、全てにおいて自己責任で行ってください。万が一問題が発生した場合、筆者および当社は一切責任を持ちませんのでご注意ください。
使用する機材は、Kinect for Windowsと「Windows 8.1」搭載PCです。なお、Kinect for Windowsには「v1」と「v2」と呼ばれる2種類のバージョンがあります。本連載では、どちらのバージョンのKinectを用いても読み進めることができますので、ご安心ください(ただし、違うスキャン方式を採用しているため、スキャンデータの仕上がり具合は異なります)。
「Kinect for Windows v1」は、据え置き型ゲーム機「Xbox 360」のモーションコントローラー「Kinect」のWindows PC版としてリリースされた製品です。
「Kinect for Windows v2」は、Xbox 360の後継機「Xbox One」のモーションコントローラーとしてリリースされたKinectのWindows PC版です。当初は、Kinect for Windows v2としてセンサー本体とWindows PC接続用のアダプターのセットで販売されていましたが、現在は「Xbox One Kinect センサー」と「Xbox One Kinect センサー用 Windows PC アダプター」の2つに分けて提供されています。提供方法の変更はありましたが、利用できる機能や利用条件は同じです。ちなみに、原稿執筆時点(2015年7月15日)では、Xbox One Kinect センサー用 Windows PC アダプターの「在庫切れ」が発生しており、入手が困難な状態になっています。
それでは、Kinect for Windowsを使った3Dスキャンの手順を見ていきましょう。大まかな手順は以下の通りとなります。
- 事前準備
- 「Kinect for Windows SDK」のインストール
- 3Dスキャン
- スキャン対象を配置する
- 「Kinect Fusion」を起動する
- スキャンを行う
- 3Dモデルを出力する
- モデルデータの穴埋めを行う(3D Builderを使用)
- 3Dプリントする
Copyright © ITmedia, Inc. All Rights Reserved.