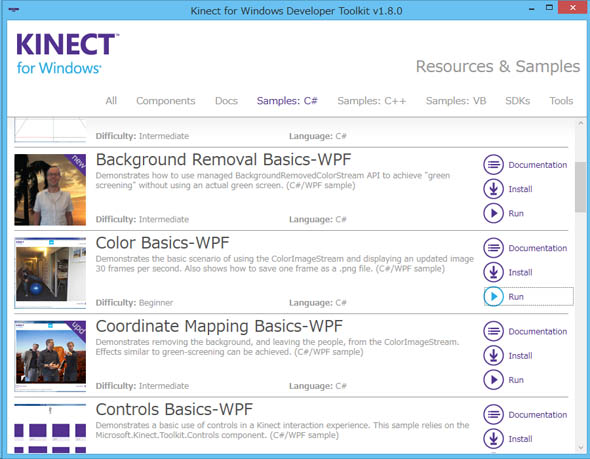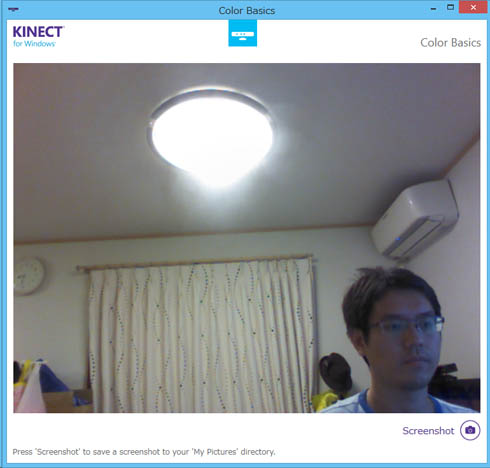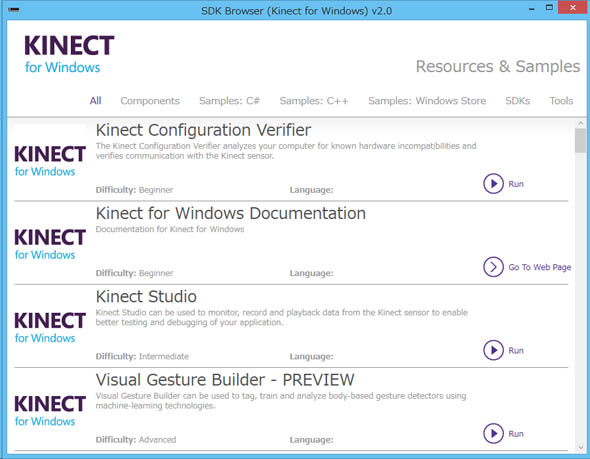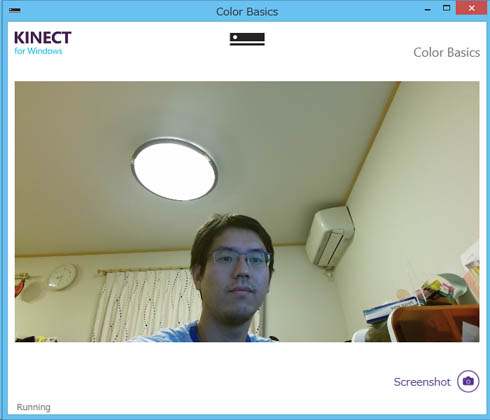「Kinect Fusion」による3Dスキャンを徹底解説:Kinectで3Dスキャンして3Dプリントを楽しもう(2)(2/6 ページ)
モーションコントローラーデバイス「Kinect for Windows」で対象物を3Dスキャンして、3Dプリントするまでの手順を詳しく解説する連載。第2回は、Kinect for Windowsを使った3Dスキャンの詳しい手順について紹介する。
事前準備
Kinect for Windows SDKのインストール
はじめに、「Kinect for Windows SDK」をインストールします。
Kinect for Windows v1を使う場合は、次の2つを順番にダウンロード&インストールします。
上記のダウンロード&インストールが完了したら、Kinect for Windows v1をWindows PCに接続して動作確認を行います。
まず、「Kinect for Windows Developer Toolkit Browser v1.8.0」を起動し、「Samples: C#」から「Color Basics-WPF」を探して[Run]をクリックします。Kinect for Windows v1のカラーカメラの画像が表示されればOKです。
Kinect for Windows v2を使う場合は、以下をダウンロード&インストールします。
上記のダウンロード&インストールが完了したら、Kinect for Windows v2をWindows PCに接続して動作確認を行います。「SDK Browser (Kinect for Windows) v2.0」を起動し、Samples: C#からColor Basics-WPFを探して[Run]をクリックします。Kinect for Windows v2のカラーカメラの画像が表示されればOKです。
以上で準備完了です。
Copyright © ITmedia, Inc. All Rights Reserved.