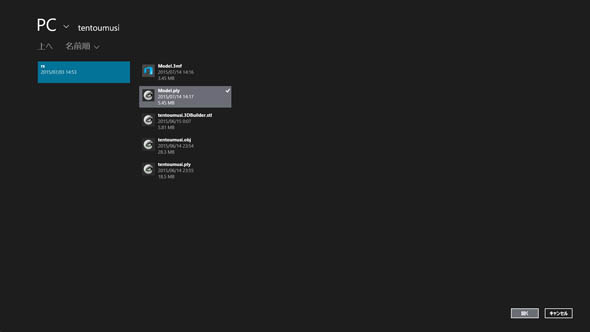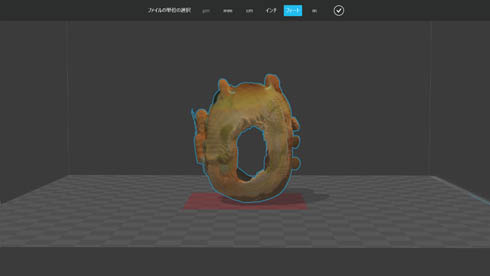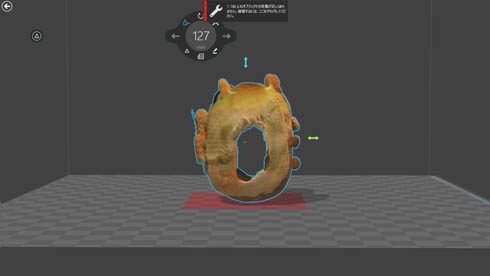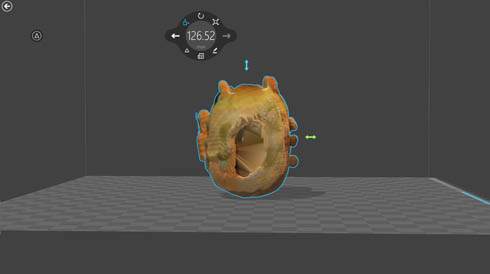「Kinect Fusion」による3Dスキャンを徹底解説:Kinectで3Dスキャンして3Dプリントを楽しもう(2)(5/6 ページ)
モーションコントローラーデバイス「Kinect for Windows」で対象物を3Dスキャンして、3Dプリントするまでの手順を詳しく解説する連載。第2回は、Kinect for Windowsを使った3Dスキャンの詳しい手順について紹介する。
3Dモデルの穴埋め
3Dモデルを回転させると上端や下端といった、Kinect for Windowsから見えない部分に穴が開いていることが分かります。
Kinect Fusionでは、Kinect for Windowsセンサーが捉えられる範囲のスキャンしかできないため、このように穴が開いてしまいます。
このままの状態、つまり3Dモデルに穴が開いている状態では3Dプリントできませんので、穴埋め処理を行っていきます。
3Dモデルの穴埋めは、MeshLabや3Dモデリングツールを用いるときれいに処理できますが、本連載では“手軽さ”を優先して、「3D Builder」(Windows 8.1の場合、Windowsストアが開きます)を使用します。
3D Builderは、マイクロソフトが提供している3Dプリンタのためのアプリケーションで、3Dモデリングや3Dモデルの穴埋めが行えます。
なお、3D BuilderとKinect for Windows v2を組み合わせて3Dスキャンを行うことも可能です。しかし、細かな設定などができないため、本稿ではKinect Fusionを用いた3Dスキャンの方法を優先して紹介しています。条件(例えば、より広いところ&より大きなもの)によっては、3D BuilderとKinect for Windows v2の組み合わせで、直接スキャンした方が良いケースもあるでしょう。
それでは、3D Builderを使った穴埋めの手順を簡単に解説していきます。まず、3D Builderにスキャンしたファイルを読み込ませます。
次に、読み込んだ物体の「単位」を選択します。本来は3Dモデルに適した単位を選択するべきですが、調整が煩雑になるため本稿では、既定のまま(フィート)にしています。
3Dモデルの下に赤色マークが付いている場合は、何らかの調整が必要になります。調整項目については、画面上部に表示されます。
今回は、3Dモデルの穴が問題であるため、画面上部の警告をクリックして、穴埋め作業を開始します。
このような感じで穴埋めを施します。今回は、少しくぼんだような形状になりましたが、よりキレイに出力したければ3Dモデリングツールなどで手直しするとよいでしょう。
Copyright © ITmedia, Inc. All Rights Reserved.

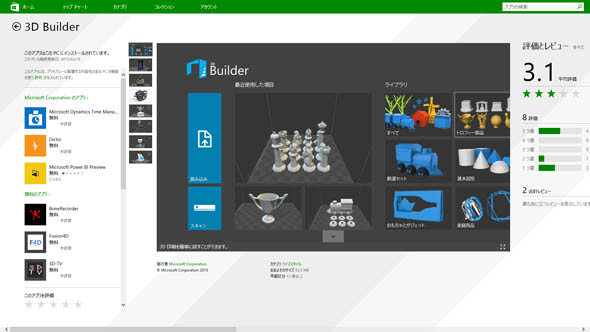
![[読み込み]ボタンを押す](https://image.itmedia.co.jp/mn/articles/1508/03/ayagi_kinect02_nakamura_fig16.jpg)