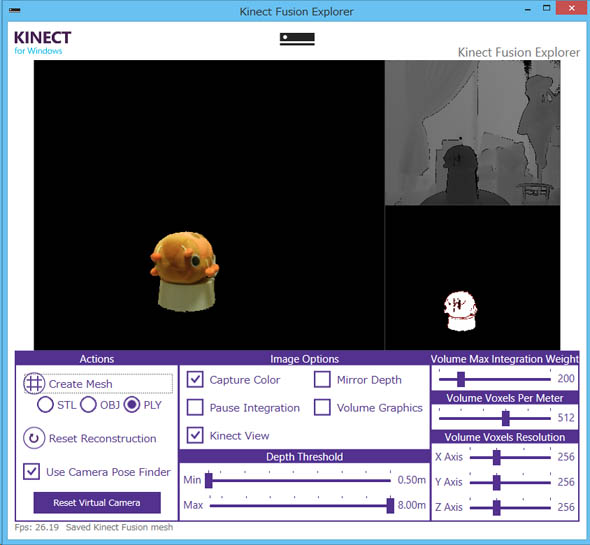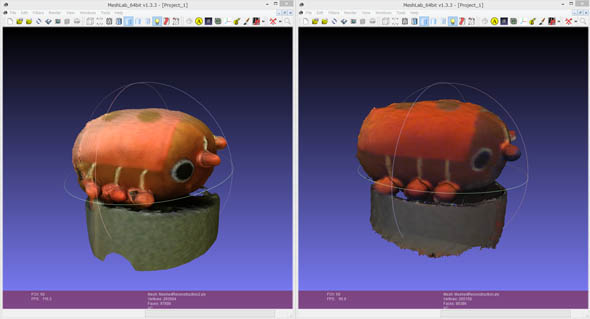「Kinect Fusion」による3Dスキャンを徹底解説:Kinectで3Dスキャンして3Dプリントを楽しもう(2)(4/6 ページ)
モーションコントローラーデバイス「Kinect for Windows」で対象物を3Dスキャンして、3Dプリントするまでの手順を詳しく解説する連載。第2回は、Kinect for Windowsを使った3Dスキャンの詳しい手順について紹介する。
スキャン対象を配置する
続いて、スキャン対象を配置します。先ほどの設定により、スキャン範囲が50cm角になっているので、範囲内に収まる大きさのモノをスキャンするといいでしょう。本稿では人形を用います。ちなみに、Kinect for Windowsのスキャン特性上、赤外線の反射率・吸収率が高いものはうまくスキャンできませんので、まずは布製のモノなどで始めるとよいでしょう。
今回スキャン対象とした布製の人形を、Kinect for Windowsから1m前後の位置に配置します。
なお、Kinect Fusionによるスキャンは、対象物を固定してKinect for Windowsセンサー自身を動かしてスキャンするやり方が推奨されています。しかし、先ほど設定した通り、今回はスキャン対象を絞り、スキャン対象のみを撮影できるようにしてあるので、固定したKinect for Windowsで、対象物を回転させながら撮影する方式でスキャンを行っていきます。
対象物の回転には、ノートPC用の「回転台」を使い、その上に「台(本稿ではゴミ箱)」を載せてKinect for Windowsの高さにあわせるよう調整しています。Kinect for Windowsから、スキャン対象と台のみが映るようにしてください。
3Dスキャンを行う
これでスキャンの準備ができました。それでは、早速3Dスキャンをしてみましょう! 回転台をゆっくりと回していきます。スキャン対象に手や体が映り込んでしまうとスキャンが失敗するので注意してください。
回転台を1周させたら、[Create Mesh]ボタンを押し、3Dモデルを保存します。これを「MeshLab」など、3Dモデルを表示できるソフトを使って見てみましょう。
なお、Kinect for Windows v2とKinect for Windows v1でのスキャン結果の違いのイメージは次のようになります。同じ人形をKinect for Windows v2(左)とKinect for Windows v1(右)でスキャンした結果です(図14)。
スキャン対象にもよりますが、おおむねKinect for Windows v2の方がカメラ解像度が高いので色がキレイに出ます。スキャンされたモデルデータ自体は、Kinect for Windows v1の方がキレイに出ることが多いです。これは、Kinect for Windows v1はパターンを対象に投影して、その結果から距離を測定しているので、対象そのものの形がキレイに出やすいからです。対して、Kinect for Windows v2は赤外線レーザーを照射し、その反射で距離を測定しているので、レーザーの線や反射がうまくいかなかった場合に形がキレイに出てきません。
このあたりは、スキャンアプリやスキャン対象にもよりますので、いろいろと試してみるとよいでしょう。
Copyright © ITmedia, Inc. All Rights Reserved.