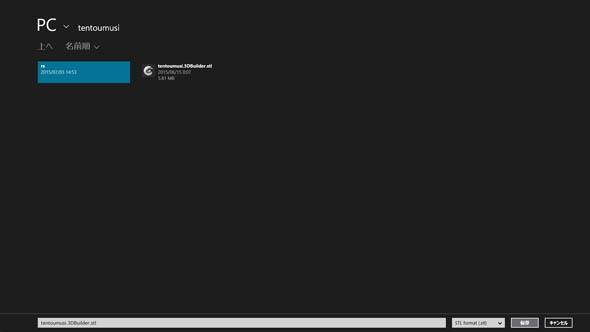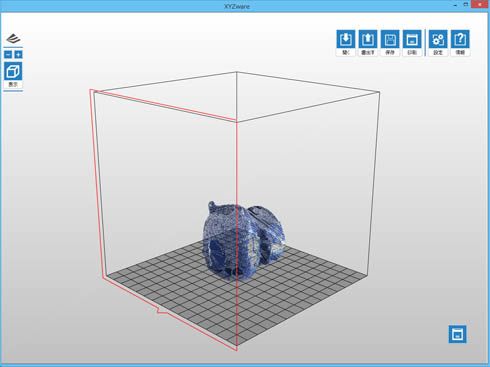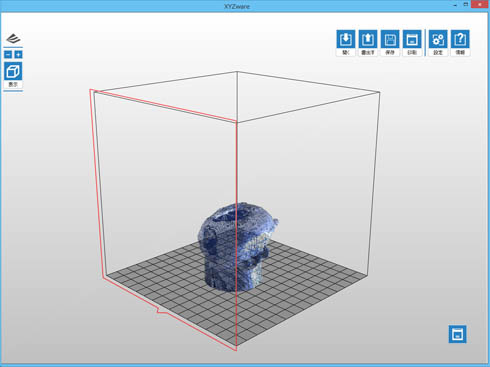「Kinect Fusion」による3Dスキャンを徹底解説:Kinectで3Dスキャンして3Dプリントを楽しもう(2)(6/6 ページ)
モーションコントローラーデバイス「Kinect for Windows」で対象物を3Dスキャンして、3Dプリントするまでの手順を詳しく解説する連載。第2回は、Kinect for Windowsを使った3Dスキャンの詳しい手順について紹介する。
3Dプリント
3Dモデルの下の赤色マークが消えたので、3Dプリンタでの出力が可能となりました。3D Builder上で右クリックすると、画面下部にメニューが表示されるので[保存]をクリックします。
保存先を選択し、フォーマットをSTLに変更して「保存」をクリックします。
これでSTLファイルが出力されました。今度は、本連載で使用する3Dプリンタ「ダヴィンチ Jr. 1.0」付属の専用ソフトウェア「XYZware」で作成したSTLファイルを開き、XYZware独自フォーマットの「3w」ファイルとして書き出します。
続いて、XYZware上で3Dモデルの向きやスケールなどの調整を行います(調整不要であれば飛ばしてOKです)。今回は、3Dモデルが倒れた状態でXYZwareに読み込まれたので、モデルを回転させてきちんと立たせました。3Dモデルの調整が完了したら、[書出す]メニューで3wファイル形式として書き出します。
後は、書き出した3wファイルで、[印刷]を行えばOKです。数時間後、出来上がった造形物が以下になります。いかがでしょうか? 穴埋め処理した部分もそれほど目立たず、ベースとなった人形の雰囲気がよく出ていると思います。
今回は、Kinect for Windowsによる3Dスキャンの詳細として、環境準備やKinect Fusionによるスキャン、3D Builderを使った穴埋め処理、3Dプリントまでの流れを解説しました。
次回は、3D Builderのスキャン機能を使って、3Dスキャンに挑戦してみたいと思います。お楽しみに! (次回に続く)
Copyright © ITmedia, Inc. All Rights Reserved.
関連記事
 「Kinect for Windows」を3Dスキャナとして活用する
「Kinect for Windows」を3Dスキャナとして活用する
モーションコントローラーデバイス「Kinect for Windows」で対象物を3Dスキャンして、3Dプリントするまでの手順を詳しく解説する連載。第1回は、全体像の把握を目的に、Kinect for Windowsを用いた3Dスキャンから、3Dデータの修正および3Dプリントまでの流れを紹介する。 シャープな造形が可能な新フィラメントから「Kinect」を使った3Dスキャンまで
シャープな造形が可能な新フィラメントから「Kinect」を使った3Dスキャンまで
スマイルリンクは、3Dプリンティング技術の展示会「3D Printing 2015 Additive Manufacturing Technology Exhibition」に出展し、シャープな造形が可能な3Dプリンタ用フィラメント「T-PLA」を用いた造形デモや、「BODYスキャン&プリントサービス」のデモを披露した。 お気軽3Dプリンタ&スキャナ「ダヴィンチ 1.0 AiO」を使ってみた
お気軽3Dプリンタ&スキャナ「ダヴィンチ 1.0 AiO」を使ってみた
記者が自宅で3Dプリント&スキャンに初チャレンジ! 以前、モデラボBLOGで紹介した“妊婦さんフィギュア”を増やしてみた。 「瞬撮」でフィギュア作ってみる? ――3Dスキャナでは考えられない早さの秘密
「瞬撮」でフィギュア作ってみる? ――3Dスキャナでは考えられない早さの秘密
自分のフィギュアを作成できるサービス「瞬撮」。3Dスキャナを使って全身を3Dデータ化する一般的なサービスと何が違うのか? 筆者が身をもって体験してきた。立体になると見たくないものも客観的に見ることができる!?
![画面右クリックでメニューが表示されるので[保存]を選択](https://image.itmedia.co.jp/mn/articles/1508/03/ayagi_kinect02_nakamura_fig21.jpg)