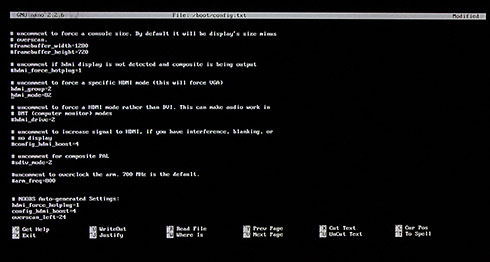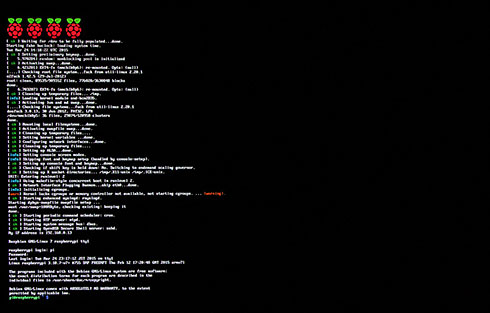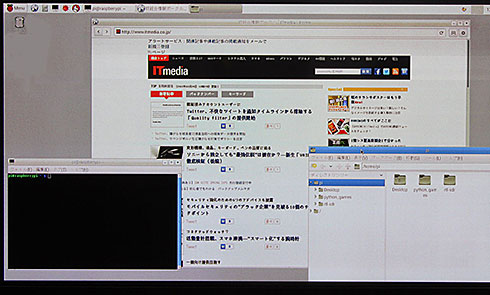「Raspberry Pi 2」をイジリ倒す(基礎編2) HD対応とX Window Systemの起動:ラズパイ2で遊ぼうぜ(3/3 ページ)
前回は「Raspberry Pi 2」へのNOOBSによるインストールから起動までを紹介した。今回は基礎編の最後として、Raspberry Piのコンソール画面の日本語化に加えて、もう少し先、ハイビジョン対応とX Window Systemの起動までを追っていきたい。
コンソールの解像度を変更する
Raspberry PiとディスプレイとはHDMIで接続して利用するのが一般的と思われるが、デフォルトでは解像度が1280×720ピクセルなど低く設定されている。フルハイビジョン対応のディスプレイを使っている場合は、1920×1028まで解像度を上げることができる。
まずはコマンドラインから以下のように入力する。
$ sudo nano /boot/config.txt
ここ出ててくる「nano」は、Windowsのメモ帳のようなテキストエディタだ。ここから「uncomment to force a specific HDMI mode(this will force VGA)」という項目にある「hdmi_group」「hdmi_mode」の値をそれぞれ「2」と「82」にセットすればよい。これで1080pに対応した画面へと変更される。
hdmi_groupにはCEAとDMTという2つの規格に沿った設定が可能だが(CEA=1、DMT=2)、CEAはTV出力をするとき、DMTはPC用ディスプレイに出力するときに設定する、と考えてよい。つまり今回は、PC用ディスプレイで1080pを出力する設定、という意味になる。hdmi_modeの値はこちらのサイトを参考にしてほしい。
X Window Systemを起動してデスクトップ環境を利用する
Linuxの「X Window System」は、WindowsやMacのようにGUIでの利用を可能とするものだ。起動するにはシェルから「startx」とすればよい。Linuxをいじったことがある人ならおなじみのコマンドだろう。Raspberry Piには「LXDE」というデスクトップ環境が提供されている。
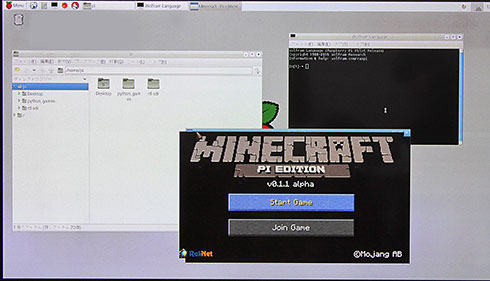
LXDEを起動した画面。タスクバーにはファイルマネージャーやコンソール画面を起動するアイコンもある。左のイチゴアイコンをクリックするとメニュー表示が可能。「ゲーム」という項目には「Minecraft」も用意されている
これでひと通りデスクトップ環境の設定までどうやらこぎ着けた。次回はWindows PCなどとリモート利用する方法について紹介していこう。
Copyright © ITmedia, Inc. All Rights Reserved.
関連記事
 ラズパイ2で遊ぼうぜ:「Raspberry Pi 2」をイジリ倒す(基礎編1)、まずはOSを入れるのだ
ラズパイ2で遊ぼうぜ:「Raspberry Pi 2」をイジリ倒す(基礎編1)、まずはOSを入れるのだ
手のひらサイズマシン「Raspberry Pi」のバージョンアップ版、「Raspberry Pi 2」が登場した。Raspberry Piではどのようなことができるのか、今回はまずOSインストールするまでを紹介する。 クアッドコア「Raspberry Pi 2」発売、対応Windows 10は無償提供
クアッドコア「Raspberry Pi 2」発売、対応Windows 10は無償提供
クアッドコアCPUと大容量メモリで6倍の高速化を果たした「Raspberry Pi 2 Model B」が発表された。米Microsoftからは対応する「Windows 10」の無償提供も明らかに。 米Microsoft、「Windows 10」をRaspberry Pi 2向けに無償提供
米Microsoft、「Windows 10」をRaspberry Pi 2向けに無償提供
米Microsoftは英Raspberry Pi Foundationが発表した小型コンピュータ「Raspberry Pi 2」向けに「Windows 10 for Raspberry Pi 2」を無償提供すると発表した。 新ラズパイ「Model A+」は20ドル新ラズパイ「Model A+」は20ドル
新ラズパイ「Model A+」は20ドル新ラズパイ「Model A+」は20ドル
小型コンピュータ「Raspberry Pi」に新型「Raspberry Pi Model A+」が追加された。既存「Model A」をベースに小型省電力化され、価格は20ドルとさらに手ごろになった。 子どもたちがいつでも・気軽に触れられるコンピュータを――「Raspberry Pi」に詰まった創業者の思い
子どもたちがいつでも・気軽に触れられるコンピュータを――「Raspberry Pi」に詰まった創業者の思い
発売1年で100万台以上が売れた小型コンピュータ「Raspberry Pi(ラズベリーパイ)」の開発者であり、コンピュータの開発スキルの発展を促進するために設立された財団「Raspberry Pi Foundation」の創設者でもあるエベン・アプトン(Eben Upton)氏がイベント出席のため先ごろ来日。Raspberry Piに対する思いや今後の展開、自身の経験などについてお話を伺った。