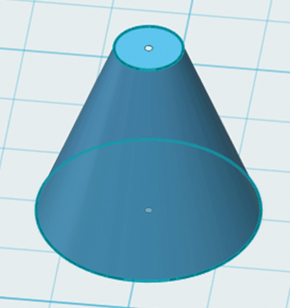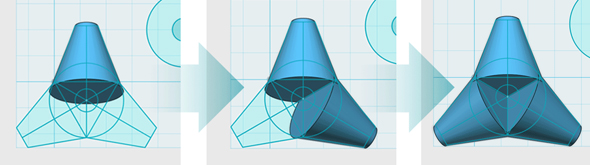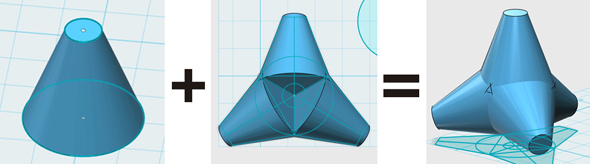【第2話】初心者でも大丈夫、3Dモデリングに挑戦してみよう!!:3Dプリンタでデジタルモノづくりをはじめよう(2)(6/7 ページ)
中野ブロードウェイにある「あッ 3Dプリンター屋だッ!!」のN店長と大学生Y君との交流を通じて、パーソナル3Dプリンタを使いこなすためのハウツーを解説する連載。今回は「Autodesk 123D Design」を使って3Dモデリングに挑戦する!
ガイドスケッチに合わせて立体化していく
まず、ガイドスケッチを描いたときと同じように[Sketch]メニューから[Sketch Circle]コマンドを選択します。
ガイドスケッチが描かれている同じ面に、直径「4」mmの円を描きます。そして、[Transform]メニューから[Move]コマンドを選択して、直径「4」mmの円を真上に「13」mm移動します(図16、図17)。
さらに、直径「4」mmの円の真下(中心点が重なる位置)に、直径「14」mmの円を描きます(図18)。その際、視点を変えると描きやすいでしょう。これで上下に大きさの異なる円が描けたと思います。
今度はこの2つの円を利用して立体形状を作ります。やり方は簡単で[Construct]メニューの[Loft]コマンドを選択し、先ほど描いた大小2つの円を順番にクリックして[Enter]キーを押します(図19)。すると、テトラポッドの足(円すい台)が1つ出来上がります(図20)。
組み合わせ(ブーリアン)とMake up
おー、モデリング脳で見えた形状が立体化されましたよ!
じゃあ、テトラポッドの足(円すい台)を組み合わせていこう!
はい!
立体を合わせるというのは、「PowerPoint」や「Excel」でも使う絵をグループ化するのと一緒だと考えると分かりやすいね。でも、グループ化と違うところは3Dモデリングの場合は、足し算(グループ化)だけではなく、引き算や掛け算もあるというとこだね。
テトラポッドは、合計4つの足(円すい台)で構成されます。残り3つの円すい台を作成していきましょう。まず、先ほど作成した円すい台を選択した状態でコピー([Ctrl]+[C])して、ペースト([Ctrl]+[V])します。すると、同じ円すい台がもう1つ作られます。
次に先ほど作成したガイドスケッチに合わせて、円すい台の位置を調整します。その際、[Transform]メニューの[Move]コマンドを使います。矢印(⇒)マークや丸(○)マークを駆使することで、移動や角度調整が行えます。コツは、始めは横から見た状態で角度を決めて、次に真上から見た状態で位置合わせをすることです。1つ目の円すい台の位置合わせが完了したら、残り2つを同じ要領でコピー&ペーストして作成し、位置合わせをしてください(図21)。
そして、最後に残りの1つ、トップの円すい台を移動します。うまく移動できない場合は正面方向/横方向/上方向の順に位置を確認しながら微調整してください(図22)。
Copyright © ITmedia, Inc. All Rights Reserved.
![[Transform]メニューから[Move]コマンドを選択して円を移動させる](https://image.itmedia.co.jp/mn/articles/1411/13/ayagi_nakano3d02_fig16.jpg)
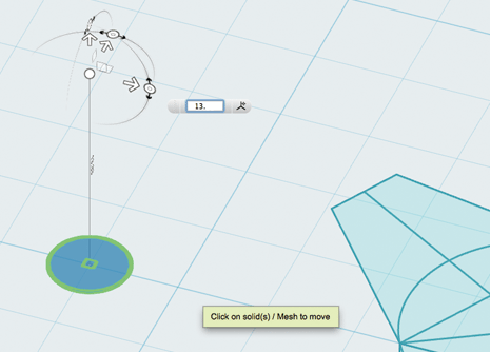
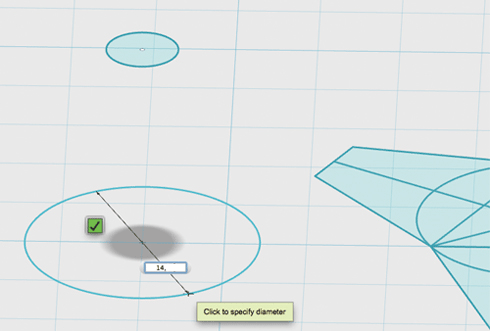
![[Construct]メニューの[Loft]コマンドで2次元のスケッチから立体形状を作る](https://image.itmedia.co.jp/mn/articles/1411/13/ayagi_nakano3d02_fig19.jpg)