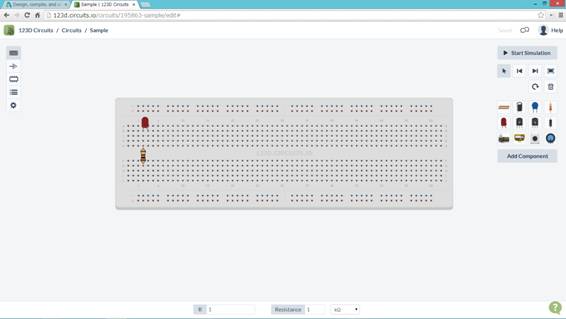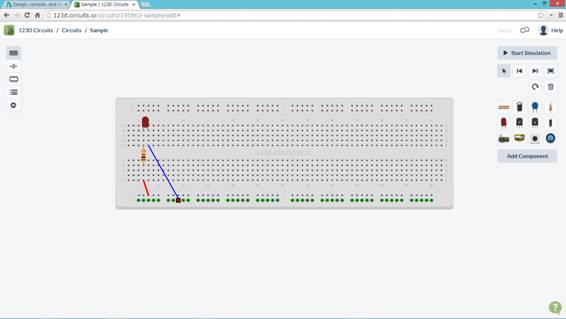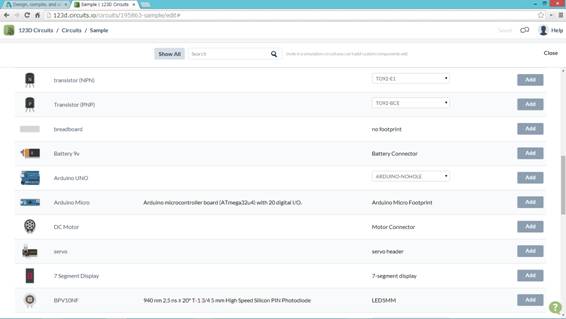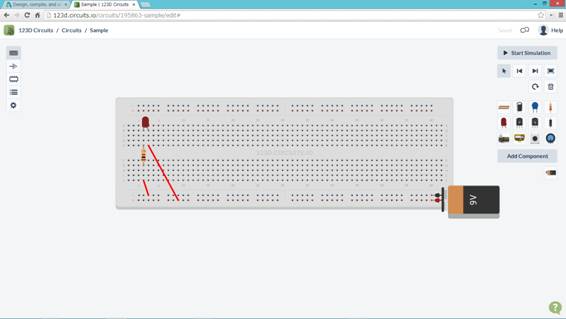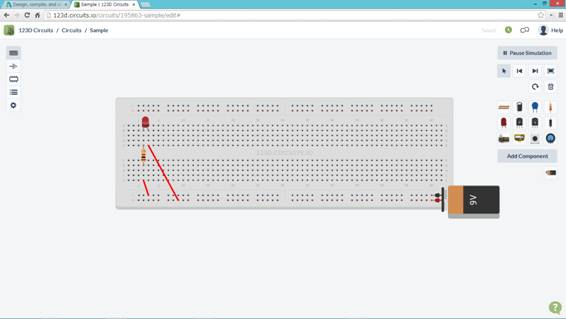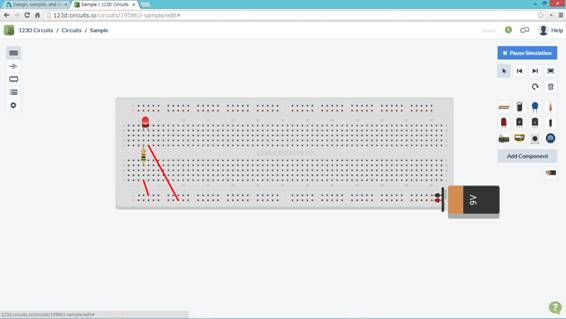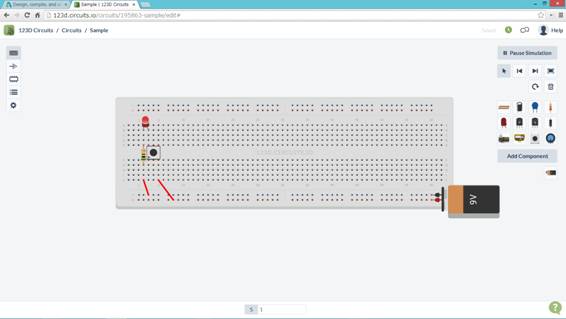無償電気CADでLEDを点灯させてみよう! ついでに筐体のSTLも:3次元って、面白っ! 〜操さんの3次元CAD考〜(34)(2/3 ページ)
今回は、無償電気CAD「123D Circuits」の紹介。LED、抵抗、電池で構成するシンプルな回路で試してみた。「電気は苦手」という人も筆者と一緒に挑戦してみよう! 回路ができると、簡単な筐体モデルを自動生成して、STLでダウンロードできる。
今回はBreadboard上での配置についての詳細は省略しますが、ショート(短絡)しないように、あるいは「全くつながっていなかった」ということがないように注意しながら配置していきましょう。
次に抵抗を配置します。
後で電池をつないでLEDを光らせてみるのですが、直結するとLEDが壊れてしまうので、抵抗を差し込みます。デフォルトは「1kΩ」ですが、後でシミュレーションできるので、そのままにしておきます。抵抗が不適切な場合、画面上でLEDが破裂する絵が出てきます。このように部品実装が適切かどうか簡単に試せるのも、このソフトの利点です。
後で電池を一番下の横に並んでいる穴に沿って配置するので、そこまで配線を引っ張っていきます。
つなぎ方は簡単で、つなぎたい穴を順番にマウスでクリックするだけです。
さて、電池を配置したいのですが……、右側のコンポーネントの中には電池が見当たりません。このような場合には、右側のメニューの一番下にある「Add Component」をクリックします。
このように各種コンポーネントを選択するメニューが出てきますので、ここでは「Battery 9V」を選んで、Addボタンをクリックします。
Add Componentボタンの下あたりに電池の絵が出ているのが分かります。
後は同じようにドラッグ&ドロップで適切な穴に配置するだけです。ここでは画面下側の2列の穴の一番右側に配置しています。これで配置が終わったので早速試してみます。画面右上にある「Start Simulation」ボタンを押してみましょう。
LEDが点灯(明るい赤になっている)しているのがお分かりになりますか?
え? よく分からない? ――では、抵抗がもう少し小さいものにしてみましょう。現在1kΩなので、0.5kΩに変えてみます。抵抗のカラーバンド(部品に付いている線)の色も変わります。
これではっきりと、点灯している(LEDの色が違う)ことが分かるのではないでしょうか。本物を使えば、より明るくLEDが点灯する、ということになります。
部品を追加したら、こんなふうにプッシュボタンを入れて、押している間だけ点灯する、というシミュレーションをすることも可能です。
Copyright © ITmedia, Inc. All Rights Reserved.