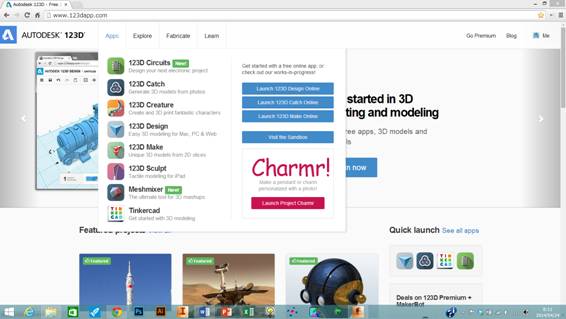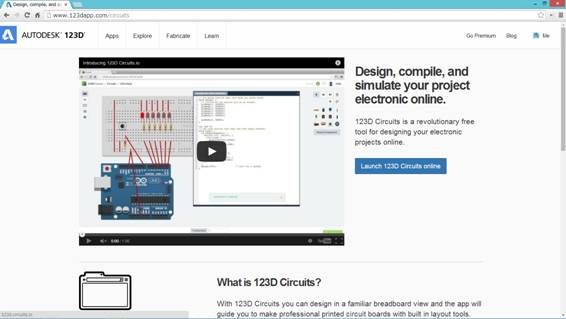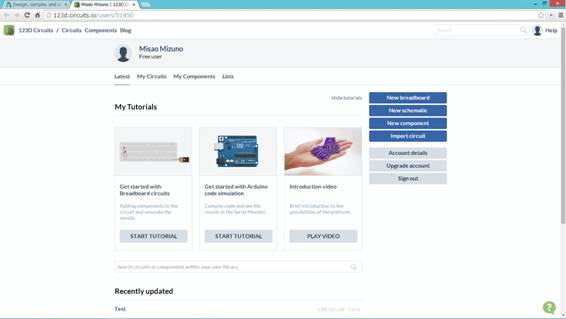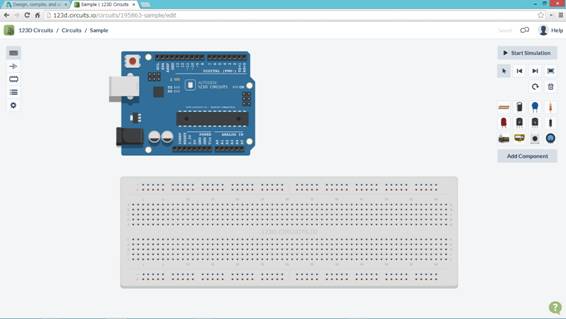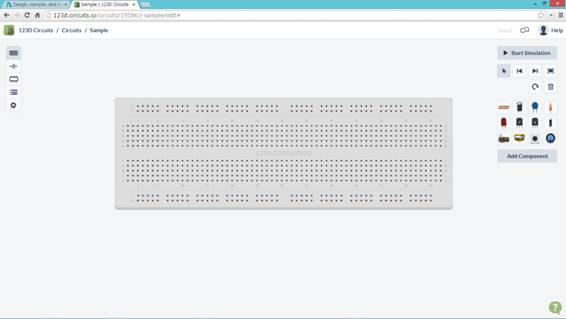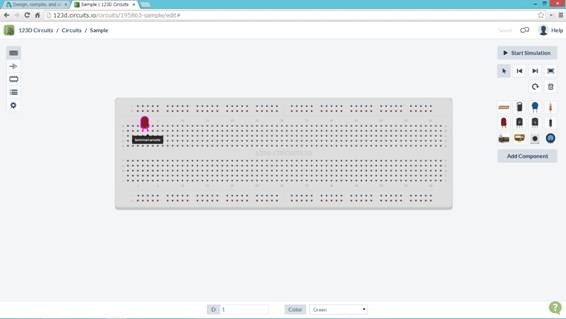無償電気CADでLEDを点灯させてみよう! ついでに筐体のSTLも:3次元って、面白っ! 〜操さんの3次元CAD考〜(34)(1/3 ページ)
今回は、無償電気CAD「123D Circuits」の紹介。LED、抵抗、電池で構成するシンプルな回路で試してみた。「電気は苦手」という人も筆者と一緒に挑戦してみよう! 回路ができると、簡単な筐体モデルを自動生成して、STLでダウンロードできる。
既に皆さまおなじみの「Autodesk 123D」(123D)ですが、「123D Design」や「123D Catch」に注目が集まっているようです。いつの間やら「Meshmixer」など種類も増えています。
どうも3次元CADで「カタチあるもの」を作っていると、どうしても“カタチのみ”に目が行ってしまいがちです。でも、頑張って作ったオリジナルのロボットを、単に組み上げるだけではなくて、「実際に動かしてみたい」とか、「目をLEDで光らせたい」などの欲求が出てきたらどうでしょうか。せっかくなら、そこまで組み上げてみたいですよね。
しかし、特にメカ設計者の読者さんの中には、「メカは自信あるけれど、電気関係のことは、ちとイマイチ……」という人も案外多いのではないでしょうか。
というわけで、今回紹介するのは、123Dシリーズの1つ、無償電気CAD「123D Circuits」です(別途有料オプションにアップグレードすることもできます)。「回路設計に詳しくない」「初めて」という人にとって、ひとまずの“取っ掛かり”になると思います。
この記事が公開されるころはゴールデンウイークの真っただ中です。「何か新しいものやってみたい」という方も、チャレンジしてみてください。
取りあえず始めてみよう
開始は、123Dではおなじみのこの画面から。「Apps」をクリックするとさまざまなアプリのプルダウンが表示されるので、その中から123D Circuitsを選択しましょう。
上の画面の右側にある「Launch 123D Circuits online」をクリックしましょう。起動画面はこのような感じです。
ちなみに今回は、123Dが用意しているチュートリアルのお題を参考に、回路図を作成していきます。
画面右側の一番上のメニュー「New Breadboard」(新しいブレッドボード)をクリックすると、新しい回路図に付ける名前、その他の情報を入れる画面が出てきます。今回は、「Sample」という名前を付けてから新規作成画面を開きます。
画面の下側に「Breadboard」(ブレッドボード)、上部に「Arduino」(アルドゥイーノ)、右側にコンポーネント各種が配置されています。さて今回は、Arduinoは使わないので画面上から削除してしまいます。削除は該当するコンポーネントを選んで「delete」(削除)キーを押すか、または右側のメニューから「Trash」(ゴミ)アイコンをクリックすれば簡単にできます。
基本的には、こんな風にコンポーネント(部品)をボードの上にドラッグ&ドロップをするだけです。ここではLEDを配置してみました。
Copyright © ITmedia, Inc. All Rights Reserved.