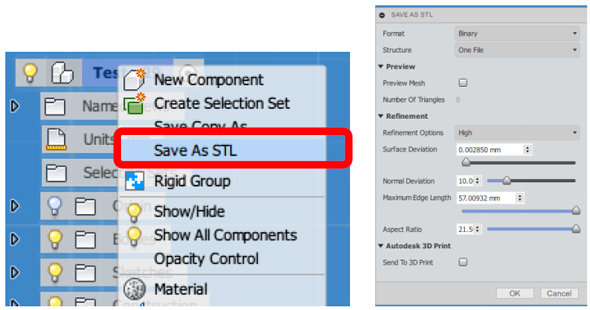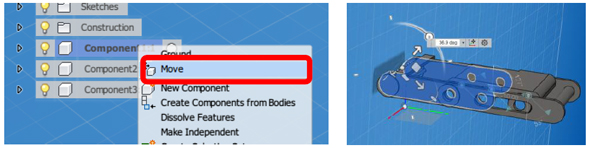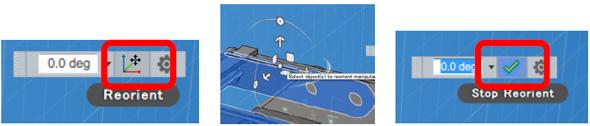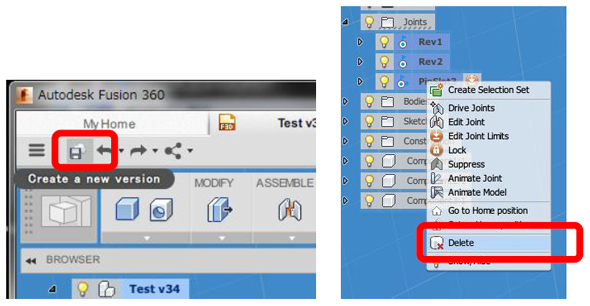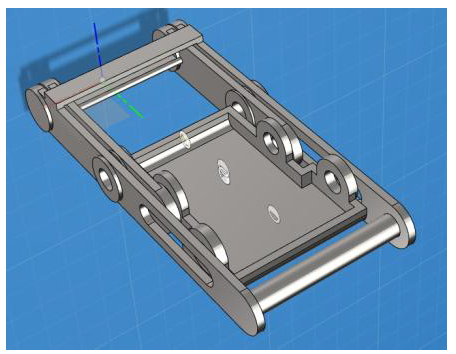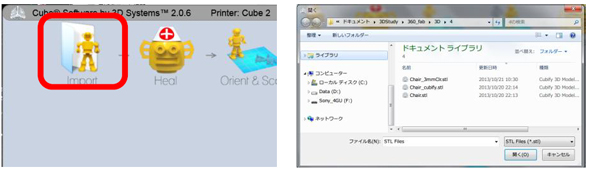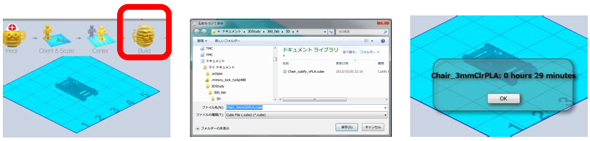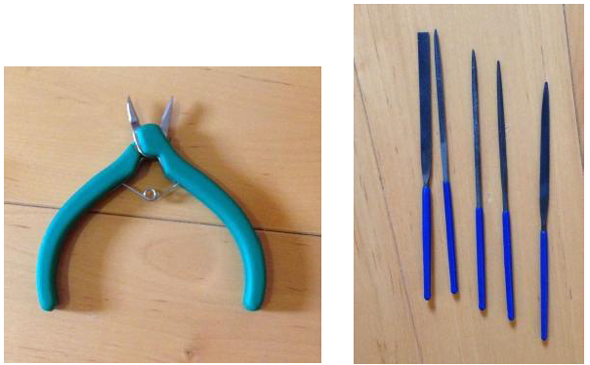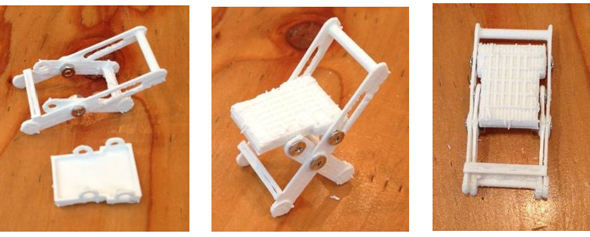ミニチュア折りたたみイスを3Dプリンタで出力しよう:3D CAD&3Dプリンタで機構を作る(3)(2/2 ページ)
最終回は、ミニチュア折りたたみイスの3次元モデルの最終仕上げをした後、FabCafeへGo! 3Dプリンタで無事出力できるか? 記事中で、完成した3次元モデルのダウンロードもできる。
3Dプリンティングのための準備
個人で3Dプリンタを持っている方はさすがに少数と思いますが、最近は非常に多くの3Dプリントのサービスが存在しています(関連記事:「3Dプリンタの出力サービス、あなたは使ったことある?」)。
今回は、造形される場面をリアルタイムで見たかったので、渋谷にあるFabCafe(関連記事:「コーヒーでも飲みながら楽しくモノづくり」)を利用しました。私自身も何度か利用したことがありますが、場所柄か若い方や女性も多く、雰囲気も何となくクリエイティブな印象で、職場とはまた違った形で3Dプリントを楽しめます(FabCafeのWebページ)。
ここで3Dプリントするためには、以下のようにCADで作った3次元モデルをデータ変換する必要があります。
- 全ての部品をSTLファイルにする:STLファイルとは、3次元ポリゴン表現データです。3Dプリンタや、その他のモノづくりでよく使用される3次元データフォーマットの1つです。
- 3Dプリンタ用ファイルを作成する
Fusion 360には、アセンブリ全体をSTLにする機能があります。3Dプリンタで出す場合、アセンブリの部品位置を、折りたたんだ状態(XY平面に載せた状態)にしておけば、そのままSTLで出せます。3Dプリンタのレイアウトに収まる大きさ以内なら、1回で複数部品作成も可能です。
イスを折りたたんだ状態のデータもあるので、これを元にSTLを出力しますが、モデルを3Dプリンタで作成しやすいように、以下の処理をします。
- XY平面に乗るよう移動させる
- 座面を反対向きにする(元の向きで3Dプリントすると、サポート形状が多数発生してしまいます)
以降、Fusion 360上の操作が続きます。
XY平面に乗せるため、まず座標系とXY平面を表示させます。その後、BROWSERから部品(どの部品でも構いません)を選択し、右クリックから「Move」を選択します。XY平面と並行にするため、「X Angle」に36.9度回転させます。ここでは、まだ部品間のジョイントが有効なため、一部品移動させると他部品は位置関係を維持して追従します。
その後、Z軸などに沿って移動するためには、そのままのハンドルの向きでは不可能な場合があります。そのようなケースでは、小さいフローティングメニュー内にある「Reorient」(方向の再設定)のボタンを選択して、どこか水平な要素あるいは原点座標系を選択して、最後に「Stop Reorient」(方向の再設定をやめる)を選択することで、基本軸に沿った移動が可能になります。
XY平面に配置できたら、座面の部品だけを反転します。このためには、部品が独立して移動できなければなりません。そのため、ジョイントの定義を全て削除します。操作の前に新バージョンを作ってもよいでしょう。
先ほどと同じように、Move機能で座面の部品だけを反転します。
ここから、トップノードを選んでSTLを書き出します。
>>ミニチュア折りたたみイスの3次元モデルのダウンロード(Thingiverse)
次に、3Dプリンタ用データの作成をしていきます。ここではFabCafeの3DプリンタCubeに送るために、開発元の3D Systemsが提供している専用のアプリケーションを使用して「.cube」ファイルを作成します(CUBEのWebページにある「Download for Windows」からダウンロード可能)。
インストール後、プログラムを起動します。まず、Importのアイコンを選択して、使用するSTLファイルを選択します。
今回は特に方向合わせやスケーリングは必要ないので、Buildを選択します。cubeファイルの作成先を指定します。その後、所要時間の見積もりが算出されます。ちなみに、FabCafeでのマシン予約は1時間単位ですので、その時間内でモデル作成が終わるようなサイズにした方がよいでしょう。
これで3Dプリンタ用のデータも作成されました。いよいよ3Dプリント開始です。
3Dプリンタで作成
cubeデータをFabcafeのスタッフに渡せば、後はCubeが3Dプリント(造形)してくれるのを待つだけです。
下の写真が、Cubeの本体です。最初に、台に張り付かないようサポートが作られています。
少しずつ積層されながら、形ができていきます。
完成後、台からモデルを取り外します。
サポートなど不要な要素を除去します。かなり細かい部分を取っていかないとならないので、やすりや小さいニッパーなどの工具があれば便利です。
各部品にばらせたら、組み立てていきます。ジョイント部は単純にM2.6のボルトとナットでピン留めをしました。
今回のケースでは私はFabCafeの3Dプリンタを45分枠で予約しました。プリントに実質は30分かかり、料金は4000円でした。
1人でも多くの人に3Dを!
今回、Autodesk Fusion 360を全く初めて触る方でもモデリングできるように、操作を逐一説明してみました。スケッチとPress Pullが使いこなせるようになれば、複雑な形状でなければ、ほとんどやりたいことはできることがお分かりいただけたと思います。このようなツールや環境を通じて、1人でも多くの方、特に若い方々が3Dデータに興味を持っていただければ幸いです。(終わり)
Copyright © ITmedia, Inc. All Rights Reserved.