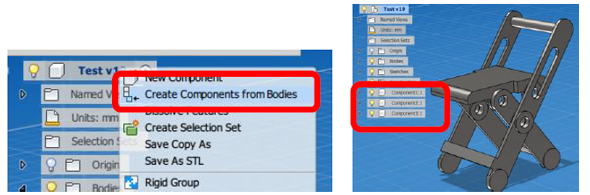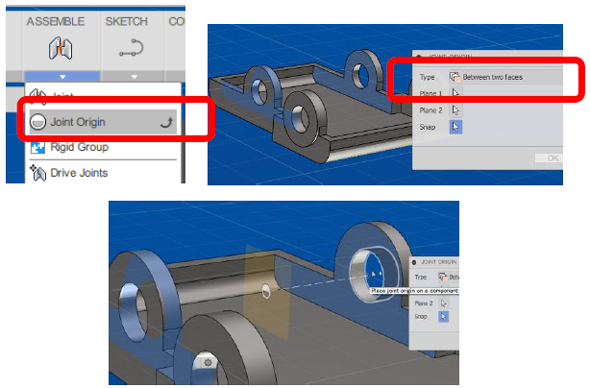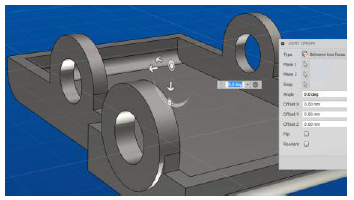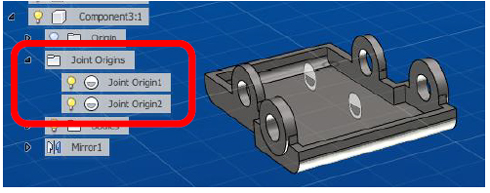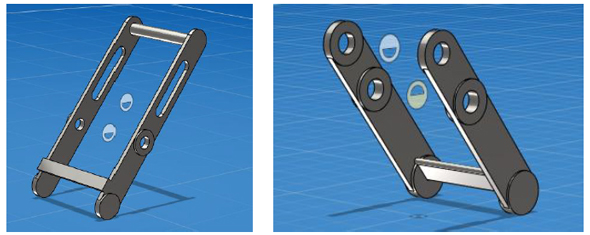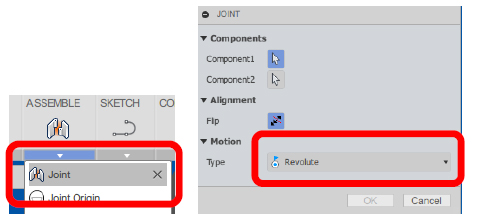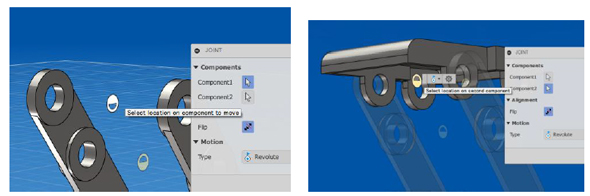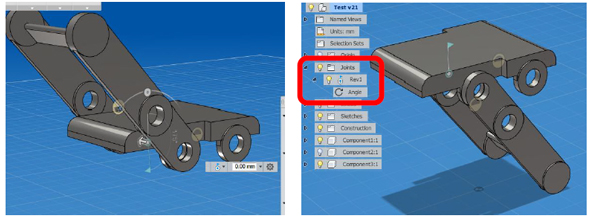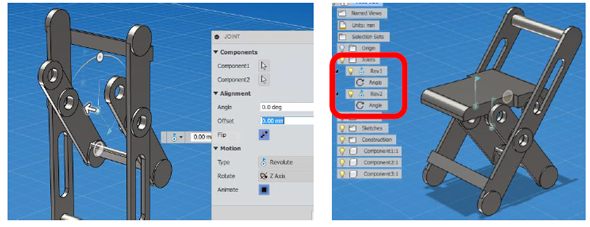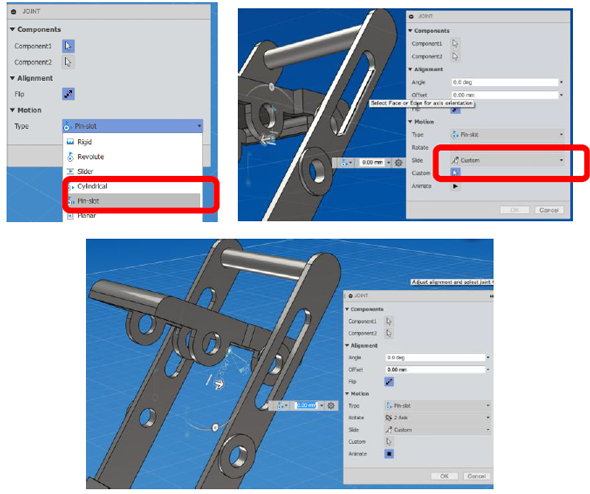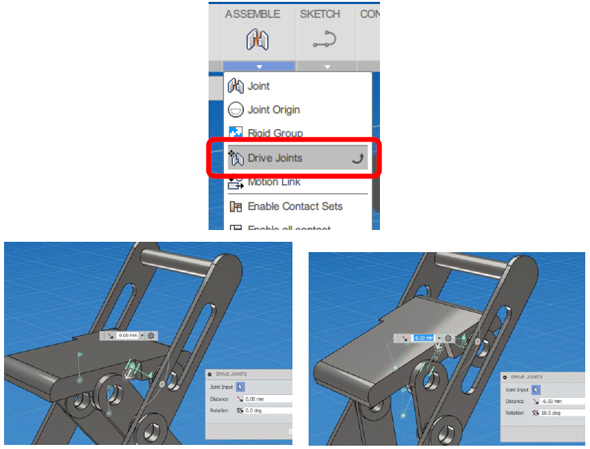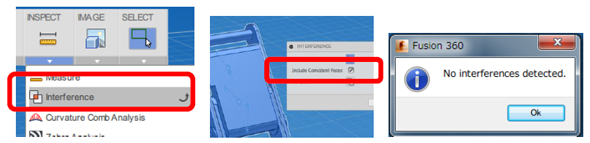ミニチュア折りたたみイスを3Dプリンタで出力しよう:3D CAD&3Dプリンタで機構を作る(3)(1/2 ページ)
最終回は、ミニチュア折りたたみイスの3次元モデルの最終仕上げをした後、FabCafeへGo! 3Dプリンタで無事出力できるか? 記事中で、完成した3次元モデルのダウンロードもできる。
前回は、ミニチュア折りたたみイスの全体形状を完成させました。今回は、複数ボディの3次元モデルをアセンブリ化してSTLデータを作成します。さらにそれを3DプリンタのCubeで造形します。
複数ボディからアセンブリ化、機構の簡易検討
部品形状が完成したら、これをアセンブリ構造に変更します。「Autodesk Fusion 360」にはボディから部品化する機能があります。部品化することによって、同一プロジェクト内の他の製品アセンブリで流用できますし、簡易的な機構解析などに利用できるようになります。
操作としては簡単で、トップノード(画面左、階層ツリーの一番上)を選択してから右クリックで「Create Components from Bodies」(ボディから部品作成)を選択します。
これで、3つの部品を持つイスのアセンブリが作成できました。アセンブリ化することで、部品単位での移動、機構の検証が可能になります。
まずは折りたたみ機構を確認してみましょう。機構を設定するためには、まず「Joint Origin」(ジョイント原点)で基準点を各部品に指定すると便利です。まず座部の部品だけ表示して、ASSEMBLEのメニューからJoint Origin機能を選択します。ダイアログ内で、Typeを「Between two faces」(2つの面の間)にします。「Plane 1」と「Plane 2」を下図のように選択します。次に、基準として穴の円筒面を選びます。
そうしますと、オフセット量などを入力する画面になります。ここでは、穴の軸そのものをジョイント原点として使いますので、そのままOKします。
もう片方の穴についても同様にジョイント原点を作成します。「BROWSER」から「Component」のノードを展開すると、Joint Originsフォルダ内にJoint Originが2つ作成されていることが分かります。
長脚部、短脚部についても、同様にして下図のようにジョイント原点を作成します。
部品間のジョイントを定義していきます。まず、座部と短脚部から行います。「ASSEMBLE」メニューからJoint機能を選択します。ダイアログが表示されたら、最初にTypeを「Revolute」(回転)にします。
Component 1を選択する画面で、短脚部のジョイント原点を指示します。すると、その部品は透明表示になりますので、次の部品(座部)を表示して、対応するジョイント原点を選びます。
すると、座面を基準に短脚部が回転します。OKを選択すると、BROWSER上からもJointsフォルダ内に回転ジョイント(Rev1)が作成されたことが分かります。
同様に、長脚部と短脚部に回転ジョイントを作成します。
3つ目のジョイントは、座部と長脚部のスライダージョイントです。実際には、回転と並進を兼ね備えたジョイントで、Typeとしては「Pin-Slot」(ピンとスロット)を用います。ジョイント原点の選択は先ほどと同じ(「Component 1」側は座部)ですが、「Slide」の方向として、「Custom」を選択後、スライド方向のエッジを選択します。
これで機構が定義できたので、簡単に動作させてみましょう。ASSEMBLEメニューから、Drive Jointsを選択します。その後、スライダー部を選択してドラッグしてみましょう。
イスが折りたたまれるのが分かりますね。ちょうど10mmスライドさせると、完全に平面になります。
この状態で干渉がないか確かめてみましょう。「INSPECT」(検査)メニューから「Interference」(干渉)機能を選択します。対象として全部品選び、「Include coincident faces」(0タッチの検出を含む)をONにした後、「Compute」(計算する)を押して解析を実行します。
問題がなければ、下のように「No interferences detected(干渉は検出されませんでした)」とメッセージが表示されます。
以上で、設計側の3次元データ準備、つまりCADデータの準備はほぼ完了です。
Copyright © ITmedia, Inc. All Rights Reserved.