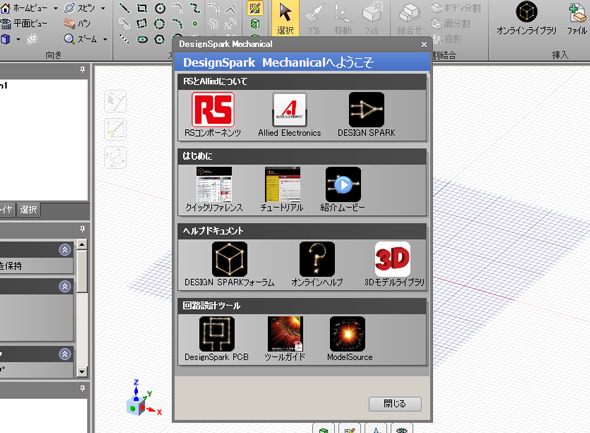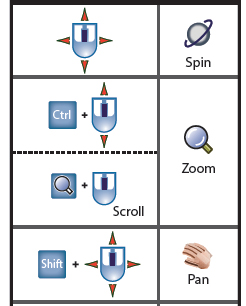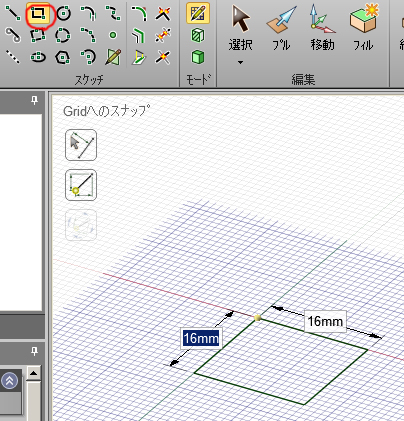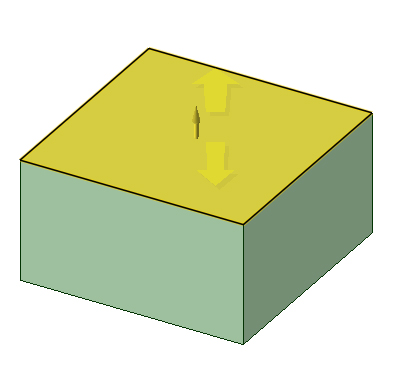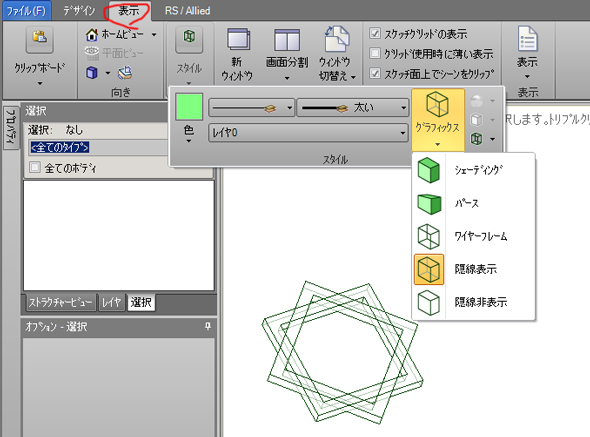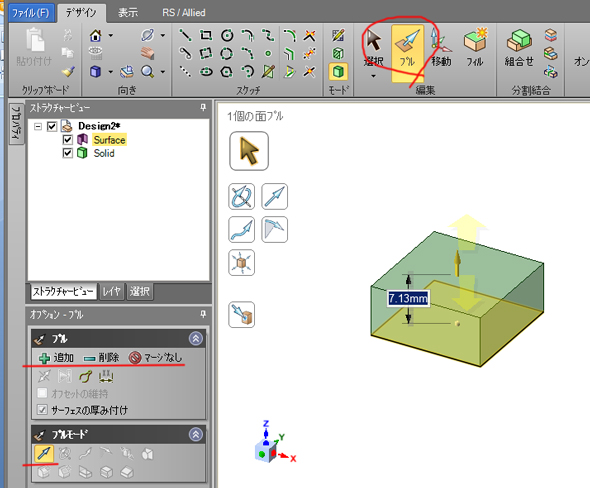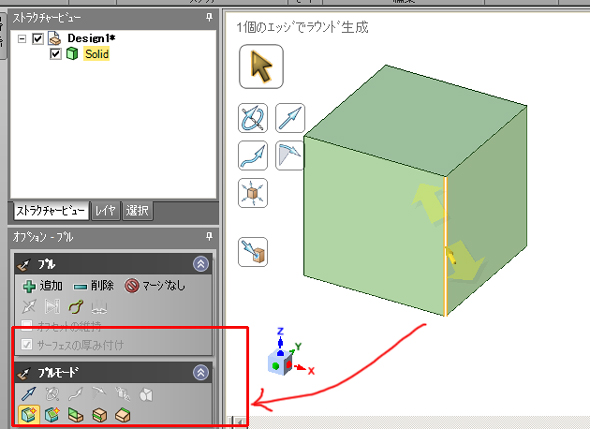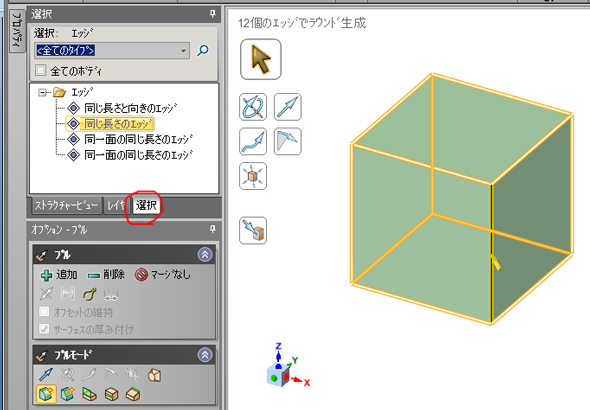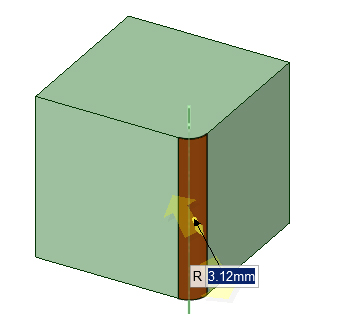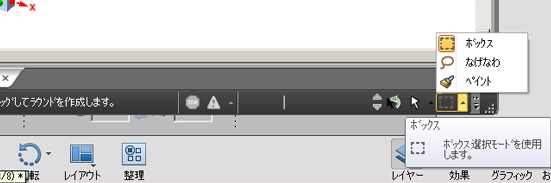RSの無償3次元CAD「DesignSpark Mechanical」を使ってみた:無償3D CADレビュー(1/2 ページ)
電子部品の通信販売でおなじみのRSの無償3次元CADを試してみた。簡単にさくさくモデリングできるが、ちょっとコツがいる?
フリー(無償)の3D CADソフト「DesignSpark Mechanical」を試す
話題の3Dプリンタを使いたいと思っても、3次元データがなければ何も始まらない。3次元データ共有サイトから好きなモデルをダウンロードしてみるのも手だが、やはり自分で好きなモノを作ってみたいと思うもの。そういうわけで3Dプリンタとともに注目されているのが無償3次元CADだ。
無償3次元CADといえば、MONOistの記事でも紹介してきた「Autodesk 123D」「Creo Elements Direct Modeling Express」などがあったが、さらに新たなツールが登場した。電子部品の通信販売で有名なアールエスコンポーネンツ(RS)が2013年9月18日に発表した「DesignSpark Mechanical」だ(関連記事「RSが無償3次元CADに参入――CAD技術者もそうでない人も構想設計をより手軽に」。ソフトウェアのUIやオンラインヘルプは日本語化されている。
DesignSpark Mechanicalは、「回路や制御設計が得意だが、3次元CADで筐体設計をしたことがない設計者が、ちょっとした筐体を自分で作ってみたくなったときに一番向いていそう」というのが、記者が実際に少し使ってみての正直な感想だ。
このCADでは、RSのライブラリから電子部品をダウンロードして組み入れながら、周囲の筐体や機構の大きさを自由に調整できる。寸法を確認しながら調整することも可能だ。操作はダイレクトモデリングなので非常に直感的で、アセンブリも可能だ。「部品表引用ツール」もあり、モデリングしていく過程でできていくストラクチャービュー(フィーチャツリー)を参照してリストを生成してくれる。
RSは、もともと回路・基板設計用の無償CAD「DesignSpark PCB」を提供してきた。DesignSpark Mechanicalのオープニング画面でもDesignSpark PCBが紹介されている。ダイレクトな連携機能は、まだないようだ。基板データのIDFをインポートして活用することは可能だ。
データ形式
3次元データは、ネイティブフォーマット(.rsdoc)以外では、次のデータ形式に対応している。
- SketchUp:.skp
- 3次元ポリゴン:.obj
- 3次元ポリゴン:.stl
エクスポートのみ
- Adobe PDF:.pdf(3D)
- 中間フォーマット:.dxf(3D)
インポートのみ
- STEP:.step
3次元データの中間フォーマットでメジャーなパラソリッド(.x_t)には対応していない。STLとOBJには対応しているので、3Dプリンタで出力可能なデータも作れる。
左の柱に注目するのがミソ?
実際に、DesignSpark Mechanicalを少しだけだが操作してみた。尚、DesignSpark Mechanicalを使うに当たっては、RSのユーザー登録をする必要がある。作業はダイレクトモデリングで、123DやCreo Elements Directと基本は同じようだが、少し使い勝手が異なっている。
まず画面上のリボンバーを見てみる。「ファイル」「デザイン」「表示」「RS/Allied」のタブが並んでいる。モデリングに関する機能は「デザイン」にある。シェーディングやワイヤフレームなどモデルの表示状態を変えたい場合は、「表示」タブの中にある「スタイル」を選択する。
スケッチ関連のアイコンはたくさんある印象だが、モデリング関連のものが極端に少ない。「編集」機能のアイコンのそばには、機能リストが出てくる「▼」も見当たらない。
実は、思った以上にいろいろな機能が背面に隠れている。DesignSpark Mechanicalでは、画面左の柱「プロパティ」ウィンドウに、選択されたフィーチャに関連する機能だけ引き出すようになっている。右クリックでも少しだけ関連機能が表示されるが、メインはプロパティウィンドウであるようだ。
プルの場合は、「追加」「削除」「マージなし」「測定」などのコマンドが表示される。
ちなみに、追加か削除かユーザーがいちいち選択しなくても、他の3次元CADと同様に、モデルの状態から自動で選択してくれる。モデルのエッジを選択した場合は、フィレットや面取りなどが表示される。
プロパティウィンドウの中の「選択」のタブを選択すると、エッジの選択方法が選べる。
フィレットや面取りを選択した後はエッジ付近に出ている黄色い矢印をモデルの内側に向かって少しずつドラッグすると角が変形する。数値入力も可能だ。
選択関連のコマンドが、なぜか画面右下にもちんまりとまとまっていた。リボンバーにも「選択」機能が置いてある。
作業を進めていくごとでプロパティウィンドウに出現するさまざまな機能や設定に注目していって、いろいろ機能を引き出してみよう。
Copyright © ITmedia, Inc. All Rights Reserved.