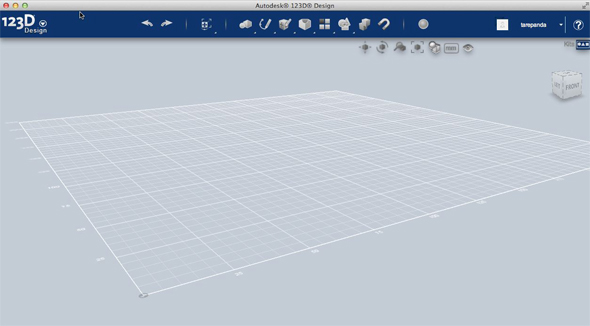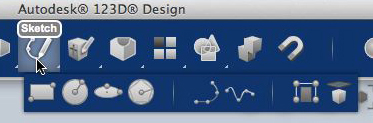あの無償3DCADのその後 ――もっとCAD初心者寄りに:3次元って、面白っ! 〜操さんの3次元CAD考〜(20)(1/2 ページ)
無償3次元CAD「Autodesk 123D」の新版「Autodesk123D Design」が出た。CAD初心者にとってはすごく使いやすそう。しかし、CADに慣れた人は、もともとの123Dの方がいいかもしれない? 今回はMac版もある。
筆者が、2011年の7月11日に、この連載で「無償3DCADを試す ――そして時代は変わる?」を公開してから、早一年以上たちました。β版である「Autodesk 123D」(以下、123Dβ)は、その後もバージョンアップを重ねてきました。ところが2012年の春ごろ、123Dβのバージョン9がリリースされて以来、バージョンアップが止まっていました。無償CADとしては、個人的には機能的に十分に満足していましたが……、これはちょっと気になっていました。
ある朝、寝ぼけ眼でベッド横に置いてあったiPhoneで何げなくFacebookのニュースフィードをチェックしていたら、無償3次元CAD「Autodesk123D Design」(以下、123D Design)リリースのニュースが。詳しく読んでいくと、何と、私が待ち望んでいたMac版もリリースするとか。眠気もあっという間に吹き飛び、早速インストールしてみました。
早速インストール
ダウンロード方法についてはβ版と同じです。まずAutodesk123DのWebページからダウンロードします。
Windows版についてのシステム要件は、特に変わりはないようです。それから、今回はMac版に加えてiPad版が新たに加わりました。
Mac版について
Mac版については、AppleのApp Storeにリダイレクトされ、そちらからダウンロードします。つまり「Lion」か「Mountain Lion」を使わないとインストールもできません。これについては、123D Designのサポートフォーラムにも早々に質問が飛んでいましたが、「Mac版のインストールについては、これ以外の方法は提供していません」との答え。まだSnow Leopard以前のバージョンの方は、これがバージョンアップの機会かも……。
以下は、Macのオペレーションシステム「Mac OS X」の名称である。
- 「Mountain Lion」:OS X v10.8(2012年2月に発表された9番目のバージョン)
- 「Lion」:OS X v10.7(8番目のバージョン)
- 「Snow Leopard」:Mac OS X v10.6(7番目のバージョン)
インストール自体は特に迷うことはありません。
早速、使ってみた
123D Designを起動した最初の画面がこちらです。
ちなみに「Autodesk Inventor Fusion」の場合、Windows版とMac版とを比べると“かなり別物”といった感じのUIです。一方、123D Designについては両者のUIに違いはないようです。
見て分かる通り、123Dβと比べるとかなりUIが変わっています。以前もシンプルでしたが、さらにシンプルになりました。
アイコンのみを使ってコマンドを表示しており、直感的で迷うことはなさそうです。マウスカーソルをアイコンに合わせると、コマンドが文字(英語ですが)で表示されるので問題ないでしょう。
しかし、変わったのは見た目だけではありませんでした。実は機能についても大きく手が加えられていました。
実際に使ってみた印象としては、「今まで3次元CADに触ったことがなかった人が、できるかぎり操作で迷わないように、ある程度のモノが簡単に作れるように、機能を絞り込んでUIを改良した『エントリー3次元CAD』」なんだなぁ……、といったところです。
もし、123Dβを使ったことがある人ならば、今回の123D Designは「基本的に別モノ」だと考えた方がよいかと思います。
「CAD初心者向き」なポイントはどこ?
さて123D Designが、「CAD初心者にとって、どのくらい取っつきやすくなったか」ということについては、恐らく、私が過去の記事で紹介した123Dβのモデルと対比した方が分かりやすいかもしれません。
ということで、この連載の「小学3年生が3次元CADでモノづくりしてみた」の記事で作った箱を題材にしてみましょう。
このときにはスケッチを一応きちんとして、ミラーやパターンなどいわゆる“3次元CADっぽい”モデルの作成方法も使っています。
でも、「スケッチして、フィーチャーで形状を作る」ということは、初心者にとっては、やはり分かりにくいようなのです。
この連載の記事「初心者オジサン、伊予鉄模型で3DCADを覚える」で紹介したセミナーに参加した方からいただいた感想も、
「趣味レベル、特にカジュアルな初心者ユーザーにとって、3次元CAD的なモデリングは難易度が高い」
「もっと直感的に形状を扱いながら、3次元モデリングを覚えることはできないのか」
といったところでした。
そういう意味で、123Dβは“本当の意味”での初心者向けCADではなかったといえそうです。恐らく、仕事でCADを扱っていた人たちにとっては、比較的違和感なく扱えたのではないでしょうか。でも、それは裏を返せば「本当のCAD初心者には難しい」ということ。数時間のお試しセミナーで覚えるのは困難といえそうです。
その一方、今回の123D Designは、もっと“CAD初心者に寄っていった”感じがするのです。
ということで、“123D Designっぽい”モデリングが、果たしてどのようなものか、以下の動画をご覧になってみてください。
いかがでしたでしょうか。このようなモデルの場合には、ほぼ全てがプリミティブ(基本形状)からの操作で作成可能です。スケッチを使ったのは、半月型の口を作るために、円盤を半分にカットしたときだけです。
この後でも説明しますが、123D Designのスケッチ機能数は、123Dβと比較すると減っています。つまり、凝ったスケッチができません。多くのものは、プリミティブを活用しながら作っていった方が分かりやすそうです。でも、それこそが、なじみのない人にとっては分かりやすい手段なのではないでしょうか(これについては大いに異論を受け付けます)。
いずれにしても、この123D Designというモデラーは、設計ツールではありません。あえて言うなら、「今流行の“FABな”トレンドに自分も乗ってみたい、という3次元モデリング初心者のための道具と考えるべきでしょう。
「じゃあ、何がどう違うの?」というところを簡単に説明したいと思います。
スケッチは簡略化されていた
先ほど説明した通り、「Sketch(スケッチ)」の機能については大幅に簡略化されています。
一見して分かるように、かなりシンプルです。四角形、円、楕円、多角形の他、ポリライン、スプラインのみになっています。123Dβではあった「2つの円弧作成」オプションや、スケッチフィレット(R)、線のトリムや延長などのメニューがなくなっています。
Copyright © ITmedia, Inc. All Rights Reserved.