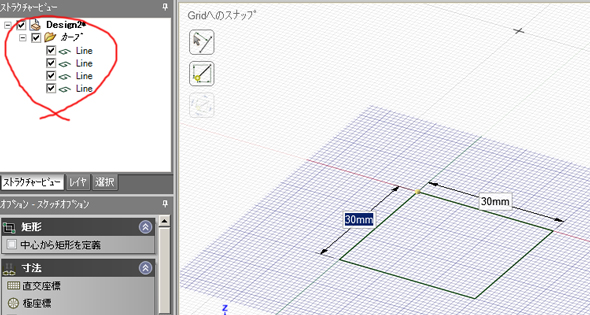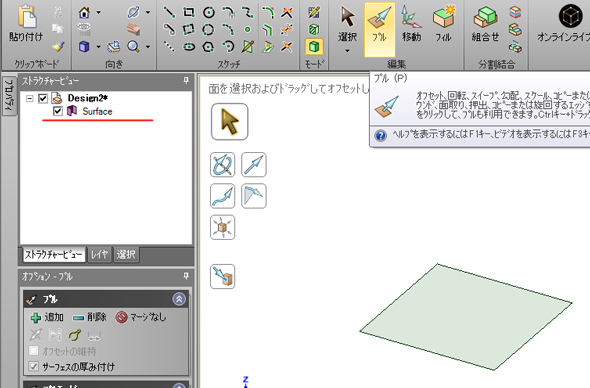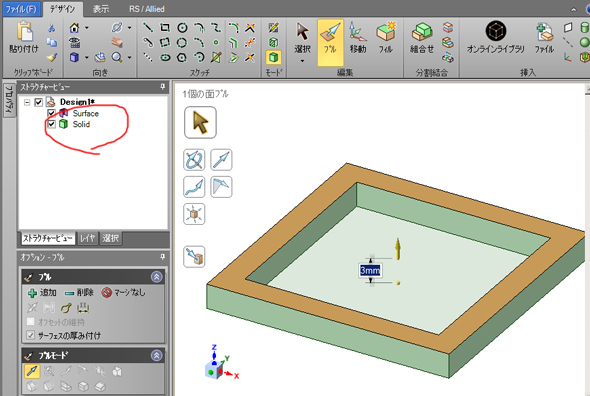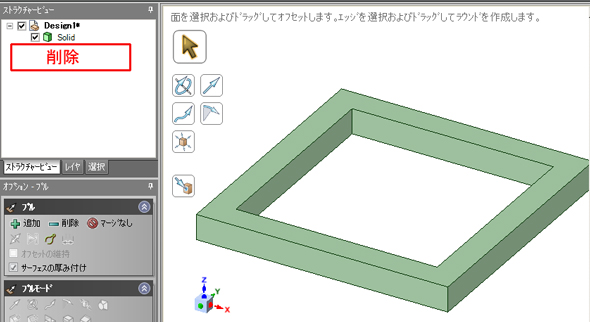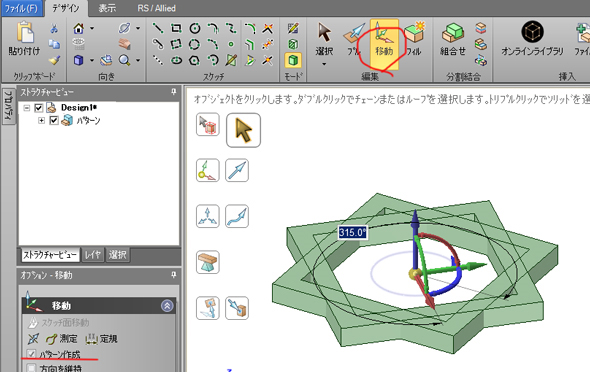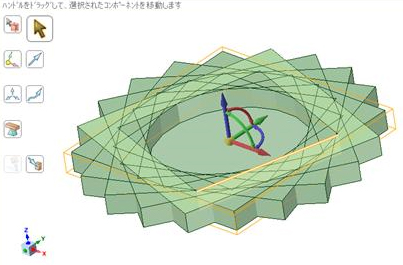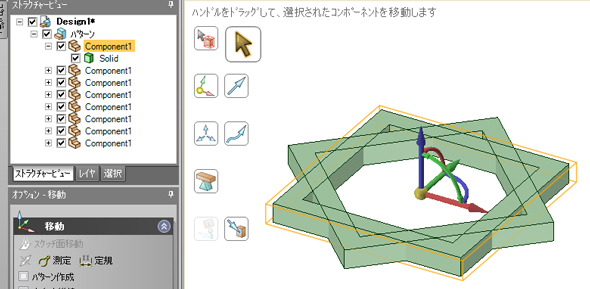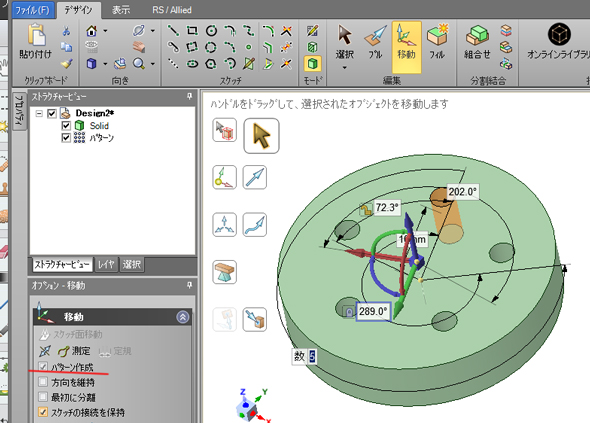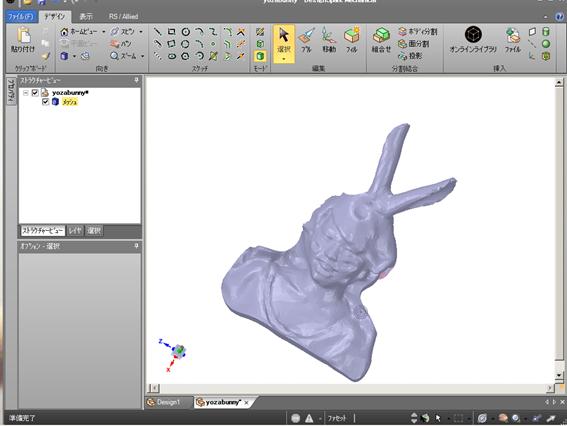RSの無償3次元CAD「DesignSpark Mechanical」を使ってみた:無償3D CADレビュー(2/2 ページ)
電子部品の通信販売でおなじみのRSの無償3次元CADを試してみた。簡単にさくさくモデリングできるが、ちょっとコツがいる?
ストラクチャービューを見てみよう
DesignSpark Mechanicalのストラクチャービューを見ながら、フィーチャがどう変化するか見てみる。これも少々、独特な変化をする。
例えば 四角形のスケッチを描いた時点では、「カーブ」の下に「Line」が4つ出来た状態となる。「Line」のチェックを1つ外すと、該当する線が非表示になる。「Delete」を押せば削除ができる。
この後、いったんプルを押すと、「Surface」に変化する。
このSurfaceを選択して押し出した後は、「Solid」に変わった。
ところがスケッチからプルに行くとき、一旦Surfaceになることで、少し面倒なことが起こることがある。以下のような枠の形状を作った場合は、Surfaceが残ってしまうようだ……。
仕方がないので、いらないSurfaceをツリーから選択し、削除しよう。
さらにこの形状を回転複写して、星形を作ってみたい。形状を複写するにはリボンバーの「編集」から「移動」を選択する。左の柱に出てくる「パターン作成」にチェックを入れる。
枠を選択してパターン作成しようとすると、自動的に四角の中心(真っすぐな青い矢印)が軸になる。中心付近にあるハンドルのブルーで円弧状になっている矢印をドラッグすると形が回転複写された。
ただし、手が滑って、一旦はこんなことになってしまった……。
作られた星型のストラクチャービューを確認すると、「Component1」がたくさんできていた。その下には、Solidがそれぞれある。
Component1は2つでよいはずだが、記者の操作が悪かったのか、同じものがだぶってしまった(複写する数の制御がどこかにあるのかも)。ここでは、余計なモノをストラクチャービューから選択して削除することにした。
ちなみに以下の図のように、穴を回転複写した場合は、「パターン」となった。この下にはSolidはなかった。穴だから当然か。
同じ回転複写でも形状によってフィーチャの定義が変わるようだ。こちらでは数の定義が最初からちゃんと出てきた。
このような回転複写だけではなく、直線複写も可能だ。
おまけ
以前の記事の企画で、「Autodesk 123D Catch」と「Autodesk MeshMixer」で作った3次元モデル(.obj)を試しに読み込んでみたところ「メッシュ」要素として取り込まれた。
アセンブリについて
DesignSpark Mechanicalは「アセンブリができる」ということだが、チュートリアルを確認したところ、実際は、マルチボディ状態で複数のSolidを組み合わせることを指しているようだ。マルチボディは1つのSolidにマージ(結合)することも可能だ。
◇
ここで紹介した機能は、あくまで一部。オンラインヘルプやチュートリアルを参照しながら、さまざまな機能を試してみよう。
Copyright © ITmedia, Inc. All Rights Reserved.