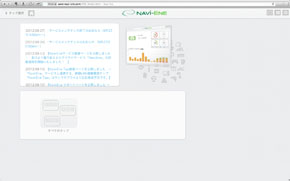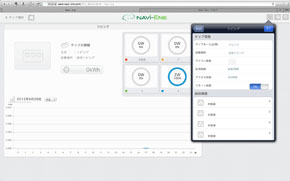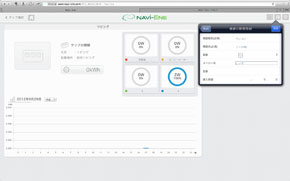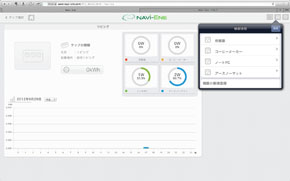「iPadから遠隔操作で電源オフも」――お手軽・簡単な電力見える化サービス「Navi-Ene」を試す:消費電力を測る・生活を見守る(2/3 ページ)
HEMSのように大規模な導入・設置工事なしに、“電力の見える化”を実現できるサービス/製品が登場しつつある。その1つが、ユビキタスが開発した無線LAN内蔵電源タップ「Navi-Ene Tap」と電力の見える化クラウドサービス「Navi-Ene」だ。今回、設置・導入の手順や使用感などを紹介する。
Navi-Eneを試してみた
今回、筆者はNavi-Ene/Navi-Ene Tapをモニターする機会を得た。手軽に電力の見える化を実現できるサービスの1つとして、その実際の使用感を紹介したい。
ちなみに、無線LANを内蔵した電源タップ、Navi-Ene Tapはサンワサプライがオープン価格で販売しており、誰でも購入することが可能だ。実売価格は、2万数千円ほど(原稿執筆時点)。これを電源タップの延長と捉え、「高い!」ととるか、大規模工事が必要なHEMSや月額利用料の必要な電力見える化サービスと比較して「安い!」ととるかは、それぞれの考え方次第だろう。ちなみに筆者の家族は、「2000円なら買う!!」と厳しい(主婦らしい素直な)意見……。
設置準備
Navi-Ene Tapは、無線LAN機能を搭載した電源タップである。現在発売されているモデル(品番:TAP-TSTUP121)は、コンセントの口数が4つのタイプだ。外形寸法は284×97×34mmと、一般的な電源タップよりも幅が広い(単純に倍はある)。ちなみに、重さは約778g。
今回、筆者は自宅のリビング・ダイニングに設置したので、かなりの存在感を放っていた。家族からは「大き過ぎる!」という声も……。
デザインは、光沢のある黒とマットな白のツートーンカラー。本体表面には、各コンセント口の他に、全ての機器の電源(正確には、各コンセント口への電力供給)を「オン」にする[ALL ON]ボタンと、全ての機器の電源を「オフ」にする[ALL OFF]ボタン、ワンプッシュで無線LANに接続できる[WPS]ボタン、さらに各種お知らせランプが配置されている。好みは分かれるかもしれないが、いわゆる電源タップの類いの中では、洗練されたデザインといえるのではないだろうか。
こうした筺体のデザインや大きさの印象は、個人差もあるので、あくまでも参考としていただきたいのだが、1つだけ設置に関して不満があった。それは、プラグ形状が3Pタイプであるため、家庭内のコンセントに接続するには、「3P-2P変換アダプター」が必要となる点だ。筆者の場合、自宅に3P-2P変換アダプターがなかったので、近所の電気量販店に買いに走った……。できることなら、一般家庭での利用も考えて、3P-2P変換アダプターは同梱してほしかった。
また、これは余談(というか筆者の場合)だが、自宅の無線LANルータがWPS非対応だったことが判明。急きょ、タンスの奥に眠っていたFONルータ「FON2405E」(ソフトバンクモバイルから無料でもらったもの)を設置し、何とか事なきを得た。最近では少ないのかもしれないが、購入を検討されている方は、事前に自宅の無線LAN環境を確認しておいた方がいいだろう。
話が少し横道にそれたが、今回はリビング・ダイニングにある機器から「炊飯器」「コーヒーメーカー」「ノートPC」「アースノーマット(電子蚊取り線香)」の4つをチョイスし、接続した。「何でそれ!?」と、いろいろご意見・ツッコミもあるだろうが部屋のレイアウトなどを変更せず(家族に怒られず)に、複数の機器を接続できるポイントを選んだところこうなっただけだ。
Navi-Ene TapとNavi-Eneの設定
さて、設置場所と接続する4つの機器が決まったので、Navi-Ene Tapの設定を行うことにしよう。
設定は至って簡単だ。まず、Navi-Ene Tapをコンセントに挿し、[ALL ON]ボタンを1秒以上押す。これで4つある全てのコンセント口に電力が供給される(各口の横にあるLEDが点灯する)。まだ、この段階では単なる電源タップ状態だ。
続いて、電力の見える化を実現するクラウドサービスNavi-Ene側の設定だ。詳細はサポートセンターのマニュアルページを参照してほしいが、PCなどのWebブラウザからNavi-Eneサービスにアクセスしたら、最初に会員登録をする必要がある。会員登録が完了し、Navi-Eneサービスにログインしたら、設置したNavi-Ene Tapの名称やシリアル番号とチェックデジット(本体裏側のステッカーに記載)などを登録する。
これで下準備はほぼ完了だ。後は、無線LANアクセスポイント側の[WPS]ボタンを押してから、Navi-Ene Tapの[WPS]ボタンを4秒以上押すことで、ネットワーク接続が完了する(接続完了まで30〜60秒程度かかる)。接続が完了するとお知らせランプの[NETWORK ERROR LED]が消灯し、定期的に測定した消費電力量の送信が開始される。
ここまでの設定が終わったら、Navi-Eneサービス上で、各コンセント口に接続する機器の情報を登録する。機器種別、機器名が必須で、その他メーカー名や型番、購入時期などは任意入力となる。筆者は、先ほど挙げた炊飯器、コーヒーメーカー、ノートPC、アースノーマットを順に登録した。
接続する機器の登録が完了したら、その情報をNavi-Ene Tapの各コンセント口に関連付ける。これで、各機器の消費電力量を確認できるようになる。ちなみに、Navi-Eneサービス上で、タップ(Navi-Ene Tap)が消費電力量を計測する間隔や、タップがNavi-Eneサービスにアクセスする周期を設定できる。また、Navi-Eneサービスからコンセント口の電力供給を遮断できる遠隔電源制御(リモート電源「オフ」機能)を使用したい場合は、「リモート制御」の項目を「オン」に設定しておく必要がある。
若干、駆け足気味となったが、基本的にマニュアルの通りに進めていけば、それほど迷うことなく設定できるのではないだろうか。
Copyright © ITmedia, Inc. All Rights Reserved.