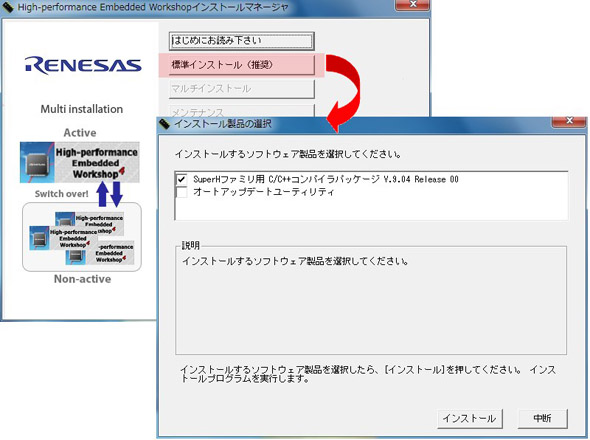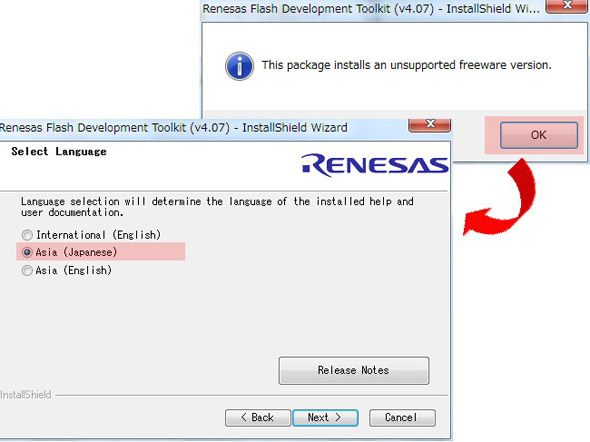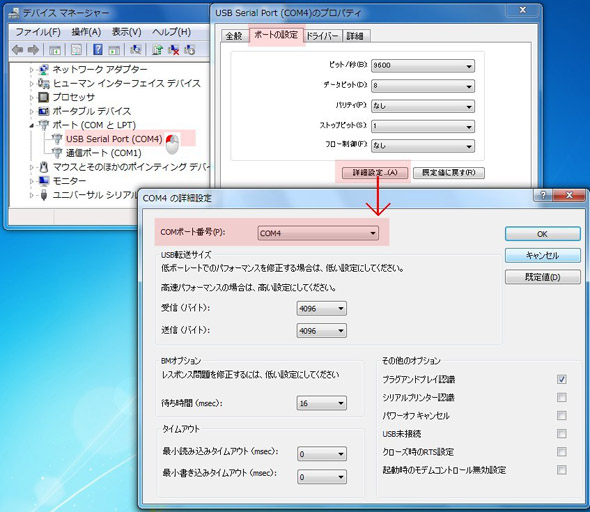光れ、LED!! それがマイクロマウスの第一歩:マイクロマウスで始める組み込み開発入門(3)(3/4 ページ)
組み込み技術のスキルアップを目的に、小さくて賢いロボット「マイクロマウス」の製作に挑戦する北上くんとえみちゃん。前回は、市販の組み立てキット「Pi:Co Classic」のはんだ付けまで完了した。次は、組み立てと開発環境のインストール、そして、動作確認を行う。果たしてその結果は!?
素でボケたのを必死でごまかそうとするえみちゃんをスルーして、北上くんは、いそいそと開発用PCの準備を始めました。北上くんだって、早くPi:Co Classicを動かしたいんです。
さて、Pi:Co Classicの開発には、ルネサス エレクトロニクスの統合開発環境「HEW(High-performance Embedded Workshop)」と、「フラッシュ開発ツールキット(FDT:Flash Development Toolkit)」が必要になります。HEWとFDT、そしてサンプルプログラムやデータシートは、Pi:Co Classic購入後にメーカーからダウンロード先の連絡がきます。各自、指定されたURLからダウンロードしてください。
開発に使用するツール自体の説明は割愛することにし、今回はダウンロードしたファイルをインストールして、開発環境を構築し、サンプルプログラムを実行してみます。
HEWのインストール
ダウンロードしてきたファイルを解凍し、「Software_Driver」ディレクトリに入っている「shv9400_ev.exe」を実行します。インストールマネジャーの指示に従って、“標準インストール”をすればOKです。
「インストール製品の選択」ダイアログでは、「SuperHファミリ用 C/C++コンパイラパッケージV.9.04 Release00」を選択します(画像9)。
FDTのインストール
続いて、FDTをインストールします。こちらも先ほどと同じディレクトリにインストーラーが入っています。「fdtv407r00.exe」を実行し、インストールします。最初に英文で「無償評価版のため、FDT自体のサポートを受けられない」とメッセージが表示されます。[OK]ボタンをクリックし、インストールを開始します。
使用する言語で「Asia(Japanese)」を選択し、後は画面の指示に従って、[Next]ボタンをクリックしていけばインストールが完了します(画像10)。
シリアルポート(COM)の確認
USBケーブルでPi:Co ClassicとPCを接続し、ドライバをインストールします。ドライバがインストールされたら、シリアルポートを確認します。
Windows PCの[コントロールパネル]−[ハードウェアとサウンド]を開き、デバイスとプリンタ欄にある[デバイスマネジャー]を開きます。「ポート(COMとLPT)」の中に「USB Serial Port(COMx)」があるので、ポート番号を控えます。画像11の例では、「COM4」になります。
FDTは、ポート1〜8までしかサポートしていないため、COM9以降が割り振られている場合は、COMxをダブルクリックし、「プロパティ」ダイアログを開き、[ポートの設定]タブの[詳細設定]ボタンでCOMポート番号を変更します。
サンプルプログラムを実行し、LEDを光らせよう!
よしっ。
これで開発環境はバッチリだ。
センパーイ! 早く動かしましょうよ〜(ワクワク)。
うん。
まずは、サンプルプログラムでLEDを光らせて、基板がちゃんとできているかを確認しよう。
ハイッ!(ドキドキ)
Copyright © ITmedia, Inc. All Rights Reserved.