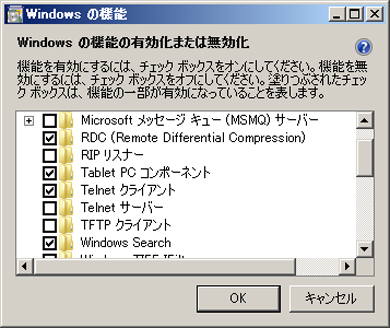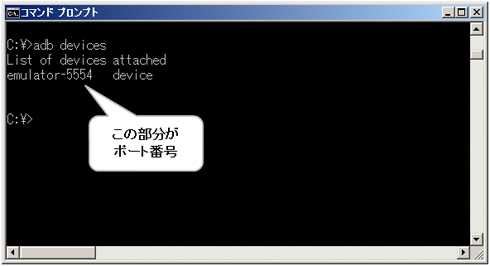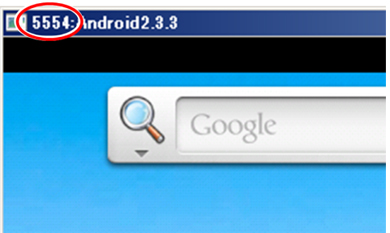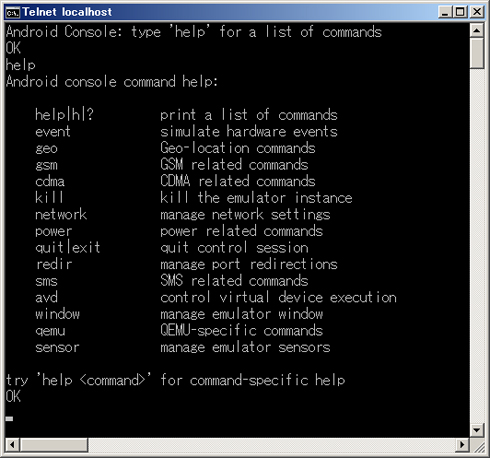Androidエミュレータの状態をTelnetで操作する:Androidアプリケーション開発者のためのTips集(9)(1/2 ページ)
Androidアプリ開発者のためのTips集。電源接続・電話着信などの状況を、「Telnet」接続により、Androidエミュレータ上で作り出すことができる。今回はその方法について紹介する。
Tips概要と動作検証環境
| 用途 | 便利 |
|---|---|
| カテゴリ | 開発環境 |
| レベル | 中級 |
| 動作確認環境 | Android 2.3.3(GingerBread) エミュレータにて動作確認 |
| 備考 | 今回のTipsは上記環境で動作確認・検証を行っています |
Tips 9:Androidエミュレータの状態をTelnetで操作する
作成したアプリケーションの動作をいろいろなバージョンのAndroidで確認する場合、Android SDKに含まれるエミュレータを用いることになる。しかし、エミュレータ単体では、電源をつなぐ・外すといったことを再現できないし、電話がかかってきた場合の挙動なども確認できない。
実は、このような電源接続・電話着信などの状況を、「Telnet」接続により、エミュレータ上で作り出すことができる。今回はその方法について紹介する。
Windows 7でTelnetクライアントを有効にする
今回、動作確認を行ったWindows 7環境では、Telnetクライアントがデフォルトで“無効(OFF)”になっている。まずは、Windows 7環境でTelnetクライアントを“有効(ON)”にする。手順は以下の通りだ。
- 「コントロールパネル」から[プログラム]―[プログラムと機能]―[Windowsの機能の有効化または無効化]を選択
- 「Windowsの機能」ダイアログ(画像1)が表示されたら、[Telnet クライアント]にチェックを入れて、[OK]ボタンを押す
エミュレータへTelnet接続・切断するには
AndroidエミュレータへTelnet接続するには、以下のコマンドを実行する。
telnet localhost <ポート番号>
エミュレータのポート番号は、「adb devices」コマンドなどで確認しておこう(画像2)。
もしくは、エミュレータを実行するウィンドウのタイトルバーでもポート番号を確認できる(画像3)。
エミュレータへのTelnet接続に成功すると、以下のように表示される。
Android Console: type 'help' for a list of commands
OK
Telnet接続を終了する際には、「quit」と入力する。
Telnet接続でできること
Telnet接続に成功したら「help」と入力してみよう。以下のように使用できるコマンドの一覧が表示される(画像4)。
ハードウェアのイベントを疑似的に発生させたり、センサーの計測値、位置情報、通信の状態を変更したりできる他、通話やショートメッセージに関する操作も行える。
画像4に示したコマンドの下には、さらに“サブコマンド”があるため、実際に実行できるものはこれらよりも多くなる。全ての機能を紹介することは難しいので、本稿では以下の4つの機能について解説する。
- 電源状態、バッテリー残量の変更
- 位置情報の設定
- 電話着信のシミュレート
- ショートメッセージ受信のシミュレート
Copyright © ITmedia, Inc. All Rights Reserved.