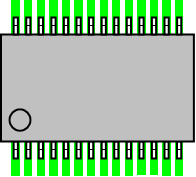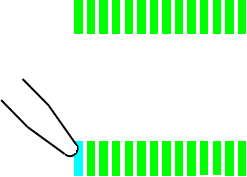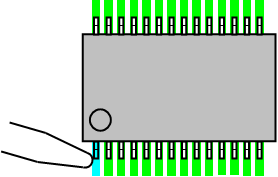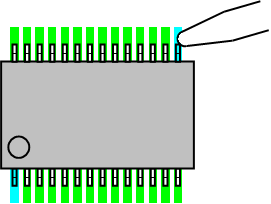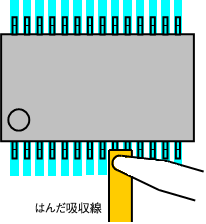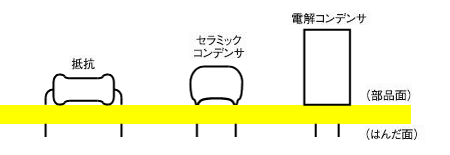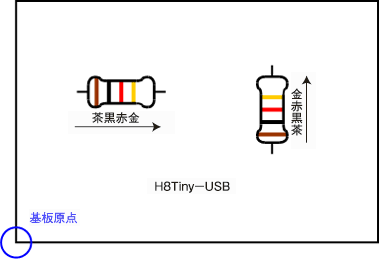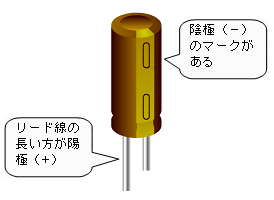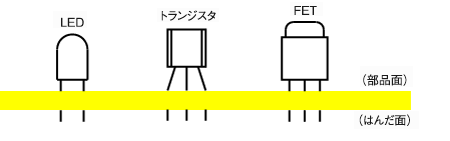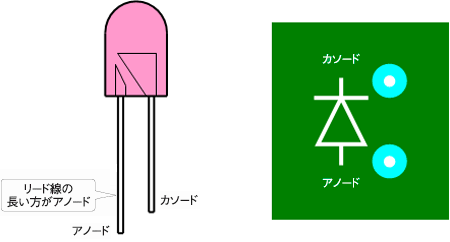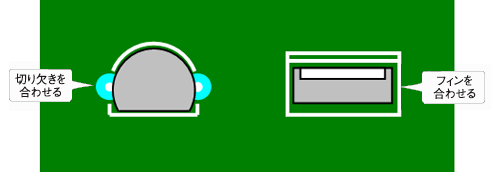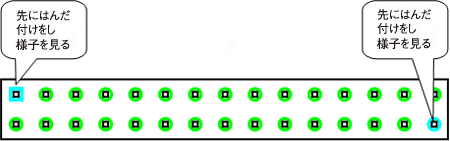「熱する・溶かす・流す」はんだ付けの極意:イチから作って丸ごと学ぶ! H8マイコン道(5)(2/3 ページ)
今回は、はんだ付けの手順・ポイントを紹介しながらプリント基板に部品を取り付け、「H8Tiny-USB」を完成させる。
――健一君、最初のはんだ付けがSOP-ICなんて……。いきなり最大の難関が訪れました。でも「H8Tiny-USB」を作るためには避けて通れません。
最近、秋葉原の部品屋でも“チップ部品”を多く見掛けるようになりました。店員さんは「企業の方は、ほとんどチップ部品を求めにくるよ」と話してくれました。連載第1回「プリント基板CADで“マイ”マイコンボードを作ろう!!」でもお伝えしましたが、趣味や教育で電子工作をする人たちもこのような時代の流れに対応しなければならないのではないでしょうか。
それでは、“二三夫流SOP-ICはんだ付け法”を伝授しましょう。ここでは、こて先が細い20Wのはんだごてを使います。
1.まず、プリント基板上にICチップを仮置きしましょう。このときICの向きを確認します。上手にはんだ付けできても部品の向きが誤っていては身もふたもありません。ICの向きが分かりにくいときは、パッケージに印刷された文字に注目してください。文字が読める方向にICを置いて、下側一番左に位置するピンが1番ピンとなります。ここでICのすべてのピンがプリント基板の「パッド」の中央に位置する場所にあるかを確認してください。
2.いったんICを外して、どこか1つのピンにはんだを塗ります。
3.ICチップを置いて、こてを当てて、プリント基板にICチップを固定します。ここでICのすべてのピンがパッドの中央に置かれているか、ルーペで確認してください。この作業が一番重要です。根気よく位置を合わせてください。
4.今度は対角となるピンをはんだ付けし、ICチップを固定します。ここでもルーペを使って位置を確認しましょう。
5.残りのピンをすべてはんだ付けします。ピンの間隔が狭いICでは、どうしてもピンとピンがはんだでつながってしまいますが、あまり気にせずに先に進めてください(もちろん、できる限りそうならないようにしてください!!)。また、ICのピンを曲げてしまうと修正できません。こて先をあまり動かさないように注意しましょう。
6.余分なはんだを、はんだ吸収線で吸い取って完成です。こて先を広い面で当てると、効率よく作業を進めることができます。ここでの作業はルーペではんだ付けの出来具合を確認しながら進めてください。もし、ピンとピンがはんだでつながっていると、回路が正常に動作しないばかりか、最悪の場合は回路を壊してしまいます。
以上でSOP-ICのはんだ付けが終わりました。慣れないうちは時間がかかります。根気よく、あせらずに作業を行ってください。画像3のように、はんだ付けできれば回路は確実に動きます。
「H8Tiny-USB」の完成
2つのSOP-ICのはんだ付けが終われば、後の部品は簡単にはんだ付けできます。はんだ付けの最優先の目標は「確実に動作する回路を作る」ことです。
以下に、電子回路組み立てのポイントを解説しますので参考にしてください。ここからは、作業が効率良く進むように30Wのはんだごてを使うとよいでしょう。
抵抗・コンデンサのはんだ付け
抵抗やコンデンサは、図1のようにプリント基板に密着させて取り付けます。「セラミックコンデンサ」と「電解コンデンサ」は基板と垂直になるように取り付けましょう。リード線は2〜3mmくらい残し、ニッパで切ります。
抵抗の端子には極性がありませんが、図2のように「カラーコード」の向きをそろえて取り付けると仕上がりが良くなります。
電解コンデンサには極性がありますので、リードの挿入向きに注意が必要です(図3)。
LED・トランジスタのはんだ付け
「LED」「トランジスタ」「FET」は基板と垂直になるように取り付けます(図4)。LEDとFETは基板から2mmくらい浮かして、トランジスタは3〜5mmくらい浮かして取り付けます。
LEDには電極があります。向きを間違えると回路は動作しません。「シルク」に合わせて基板に装着しましょう(図5)。
トランジスタはシルクと「切り欠き」を合わせて、FETはシルクと「フィン(放熱板)」を合わせて基板に装着しましょう(図6)。
7セグメントLED・コネクタ・スイッチのはんだ付け
「7セグメントLED」「コネクタ」「スイッチ」は基板に密着させて取り付けます。これらの部品はニッパでリードを切る必要はありません。
7セグメントLEDやコネクタをはんだ付けするときは、図7のように対角のピンを先にはんだ付けし、部品が基板に密着しているかどうかを確認した後、すべてのピンをはんだ付けするとうまくいきます。
すべてのはんだ付けが終了したら、余分なはんだなどでピンがショートしていないかどうかを確認してください。完成すると画像4のようになります。
「H8Tiny-USB」をパソコンに接続する
やった〜!
ついに「H8Tiny-USB」が完成したぞ。
おお、きれいにできたね。
はじめてにしては上出来じゃないか!
へへっ。
おじさん、早く動かしましょうよ!!
うむ。
それじゃあ、パソコンを起動してくれたまえ。
はーい。
Copyright © ITmedia, Inc. All Rights Reserved.