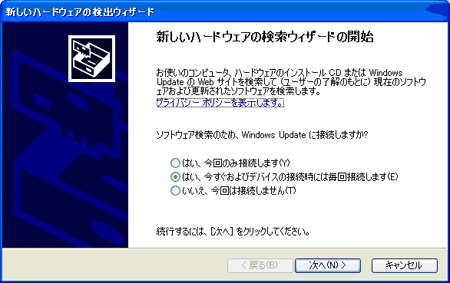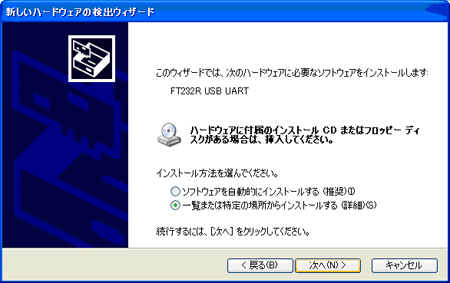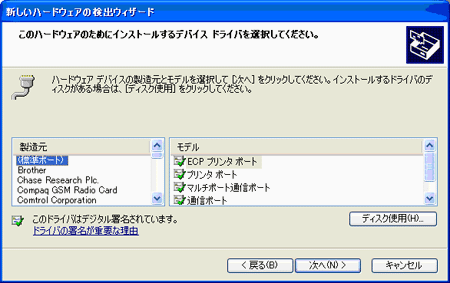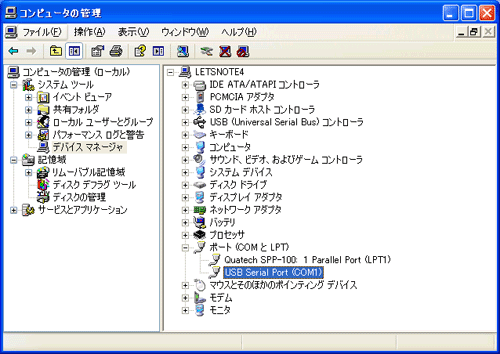「熱する・溶かす・流す」はんだ付けの極意:イチから作って丸ごと学ぶ! H8マイコン道(5)(3/3 ページ)
今回は、はんだ付けの手順・ポイントを紹介しながらプリント基板に部品を取り付け、「H8Tiny-USB」を完成させる。
――ようやく「H8Tiny-USB」が完成しました。最後に、パソコンと接続できるかどうか確認してみます。まずは、「H8Tiny-USB」とパソコンがシリアル通信できるように、パソコンにドライバをインストールします。
ここでは、「FT232RL」の「仮想COMポート(VCP)ドライバ」と、Windowsの「USB Serial Portドライバ」の2つをインストールします。
はじめに、FTDI社のWebページから「FT232RL」の仮想COMポート(VCP)ドライバをダウンロードします(バージョン番号をクリックするとダウンロードが開始します)。
Windows Vista、XPの場合は、“CDM 2.04.16 WHQL Certified.zip”をダウンロードします。圧縮ファイルなので任意のソフトで解凍してください。
いよいよ「H8Tiny-USB」をパソコンに接続します。
「H8Tiny-USB」から「AKI-H8/3664タイニーマイコン」を抜いて、USBケーブルを接続します。すると、図8のような「新しいハードウェアの検出ウィザード」ダイアログが表示されます。ここで「はい、今すぐおよびデバイスの接続時には毎回接続します(E)」を選び、[次へ]ボタンをクリックしてください。
次のダイアログ(図9)で、「一覧または特定の場所からインストールする(詳細)(S)」を選び、[次へ]ボタンをクリックしてください。
次のダイアログ(図10)で、[ディスク使用(H)...]ボタンをクリックします。そして、先ほど解凍したドライバ“ftdiport.inf”を選択してください。これで、Windowsに「FT232RL」の仮想COMポート(VCP)ドライバがインストールされます。
続いて、USB Serial Portドライバのインストールを開始します。再び、図9のダイアログが表示されるので、今度は「ソフトウェアを自動的にインストールする(推奨)」を選択し、指示に従ってドライバのインストールを行ってください。
それでは、「H8Tiny-USB」がパソコンから認識できるかどうかを確認してみましょう。
Windowsのデスクトップから[スタート]ボタンを押し、「マイ コンピュータ」を右クリックして、ショートカットメニューの「管理」を選びます。デバイスの一覧に「ポート(COMとLPT)」−「USB Serial Port(COMx)」があれば成功です(図11)。
やった! おじさん、「H8Tiny-USB」が認識されたよ!
これでサークルのみんなに自慢できるぞ。
おじさんの役目もこれで終わりかな。
これから「H8Tiny-USB」でマイコンの勉強だね。
おじさん、いままでありがとう。
おかげで電子工作の“ワザ”が身に付きました。
そうか、そうか。でも、これからが勉強だぞ!
分からないことがあったらまた来なさい。
健一くんの健闘を祈っているぞ!!
――「H8Tiny-USB」の製作はこれにて終了です。二三夫さん、どうもありがとうございました。「H8Tiny-USB」が完成し、健一君もすっかりご機嫌ですね。でもこれからが“勉強のはじまり”だということを忘れていないかな〜。
さて、次回から「H8マイコン道」の後編に突入します。健一君のあこがれの先輩“岡野 晴子さん”が登場します。大学サークルの中心的存在で、組み込みソフトウェアを研究している頼もしい女性です。
ということで、次回「H8Tiny-USB」を使った『C言語による制御プログラミング編』をお届けしていきます。お楽しみに!(次回に続く)
Copyright © ITmedia, Inc. All Rights Reserved.