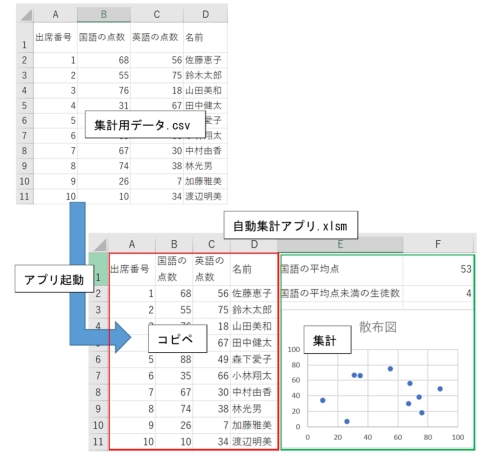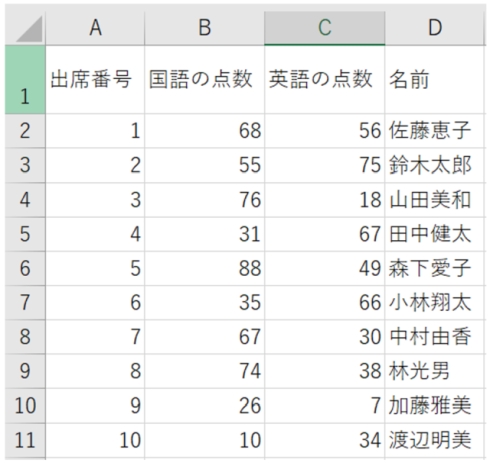業務効率化の道具箱(10)VBAでさらに高機能な自動集計アプリを作ってみよう:山浦恒央の“くみこみ”な話(163)(2/4 ページ)
ソフトウェア開発にとどまらない、PCを使う全ての人が対象となるシリーズ「業務効率化の道具箱」。第10回は、第9回で紹介したVBAによる自動集計アプリのバージョンアップ版を作ってみる。
3.自動集計アプリのバージョンアップ版を作ってみよう
今回は、前回のバージョンアップ版となる自動集計アプリ(CSVファイルのデータを読み取って、自動集計するアプリ)の作成方法を順序立てて解説します。
3.1 動作イメージ
自動集計アプリの動作イメージを以下に示します(図1)。
図1はバージョンアップ版自動集計アプリの動作イメージです。このアプリは、外部の集計用のデータを開き、アプリにコピペします。その後、コピペしたデータから、平均値とグラフ描画を行います。
以下に大ざっぱな仕様を示します。
- ボタンを押下し、自動集計アプリを実行する
- データが入っている集計データ.csvをファイルダイアログから選択する
- 選択したCSVファイルを開く
- データを自動集計アプリにコピーする
- データの平均値とグラフを描画する(グラフの枠はあらかじめ作成済みとする)
小難しく見えるでしょうが、要はCSVファイルの中身をExcelに貼り付けるだけです。
3.2 準備
3.2.1 集計用データの準備
集計するデータが入ったCSVファイルを作成します。今回は、図2のような学生の期末テストのデータをイメージとしました。
図2は、集計するデータの例です。今回は「A〜D列のデータが隙間なく並んでいる」かつ「B列、C列が数値」ならばどんなデータでもOKです。
3.2.2 マクロ有効ブックの準備
自動集計アプリのファイルを作成します。Excelを立ち上げ、「ファイル」→「名前を付けて保存」を選択し、マクロ有効ブックとして保存してください(図3)。
図3は、Excelの保存時の画面です。筆者は、ファイル名を「自動集計アプリ.xlsm」、ファイルの種類を「Excelマクロ有効ブック(*.xlsm)」としています。なお、ファイル名は任意で、ファイルの種類はマクロ有効ブックとしてください。
3.2.3 シートの作成
自動集計アプリに2つのシート(タイトルシート、データシート)を追加します(図4)。
図4(左)は、変更前のシートの状態で、ここから図4(右)の変更後のシート名称に変更します。操作方法は、「+」ボタンを押し、シートを追加し、シート名称を図4(右)の名称に変更すればOKです。
なお、各シートの役割は以下のようになっています。
- タイトルシート:ボタンを押してアプリを実行するシート
- データシート:データを貼り付けて集計結果を表示するシート
Copyright © ITmedia, Inc. All Rights Reserved.