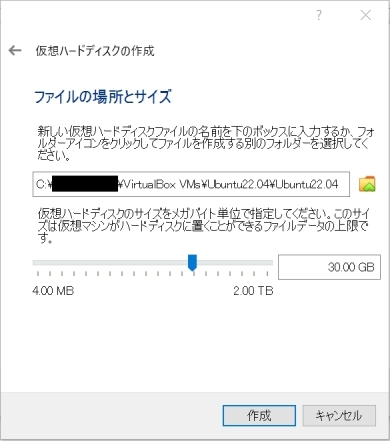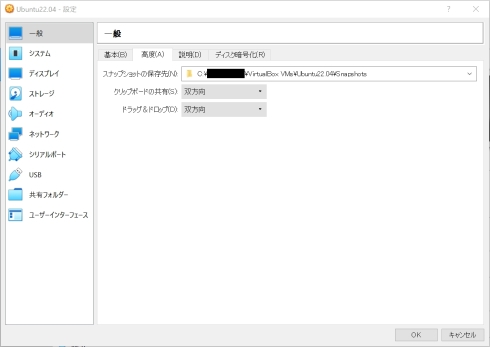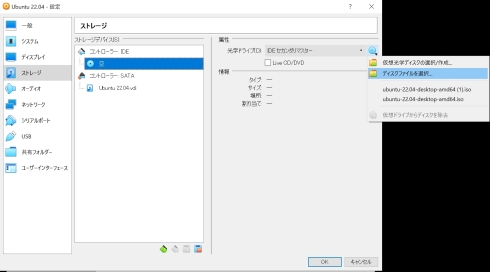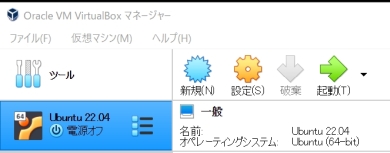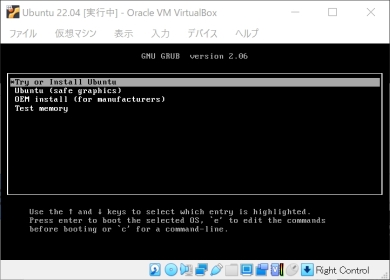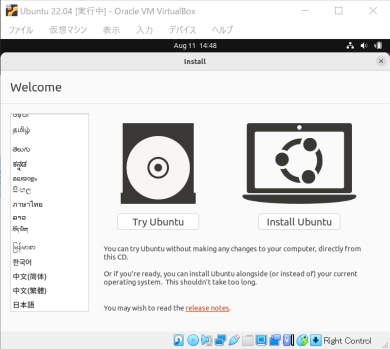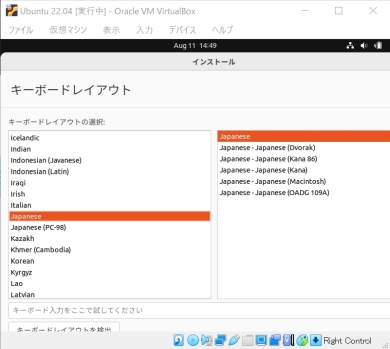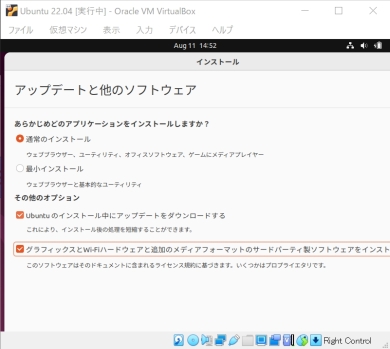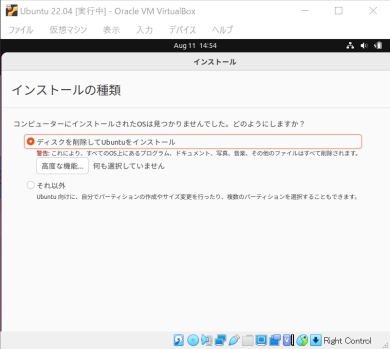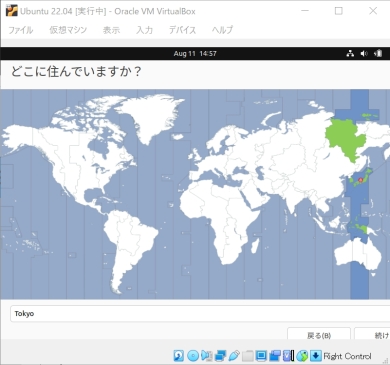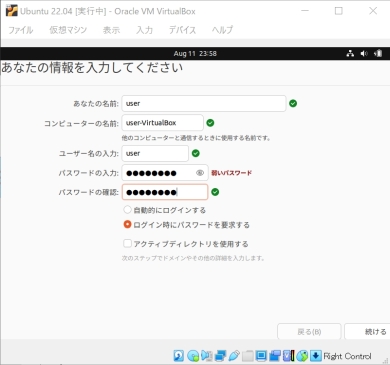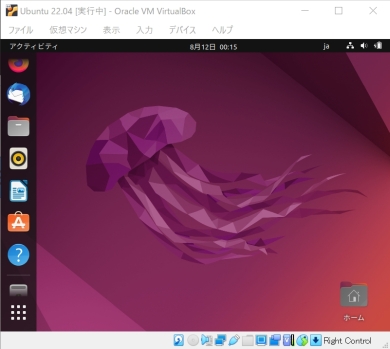業務効率化の道具箱(4)VirtualBoxでUbuntu環境を構築しよう:山浦恒央の“くみこみ”な話(157)(3/4 ページ)
ソフトウェア開発にとどまらない、PCを使う全ての人が対象となるシリーズ「業務効率化の道具箱」。第4回は、仮想化ソフトウェアの「VirtualBox」を使って、Windows PC上にLinuxのUbuntuの環境を構築する方法を紹介する。
次は、ファイルの場所とハードディスクのサイズを決定します。筆者は、ハードディスクのサイズを30GBに設定して、作成を選択しました(図9)。作成すると、仮想環境の初期設定が終わります。
VirtualBoxから、「設定」ボタンを選択します。
設定画面の一般からクリップボードの共有とドラッグ&ドロップを双方向に設定します(図10)。
「ストレージ」にあるディスクファイルを選択し、先ほどダウンロードしたUbuntuのisoファイルを選択します(図11)。
作成した「Ubuntu 22.04」をダブルクリックして、仮想環境を起動します(図12)。
出てきた画面の「Try on Install Ubuntu」を選択します(図13)。
日本語を選択し、「Install Ubuntu」を選択します(図14)。
キーボードレイアウトをJapaneseに選択し、「続ける」を選択します。「続ける」ボタンが見えない人はAlt + F7を選択することでウィンドウを移動できます(図15)。
「グラフィックス……」にチェックを入れて、「続ける」を選択します(図16)。
「ディスクを削除してUbuntuをインストール」にチェックし、「インストール」を選択します(図17)。
Tokyoを選択し、「続ける」を選択します(図18)。
名前、パスワードを入力し、「続ける」を選択します(図19)。
各種初期設定を入れ、「続ける」を選択し、そのあとに「今すぐ再起動」を選択します。図20が表示されれば、Ubuntuのインストールは完了です。
Copyright © ITmedia, Inc. All Rights Reserved.