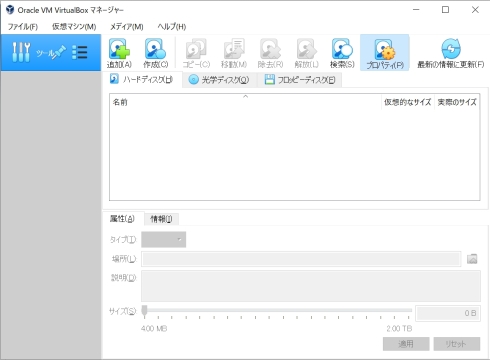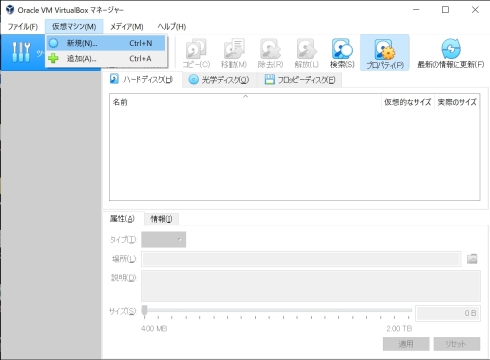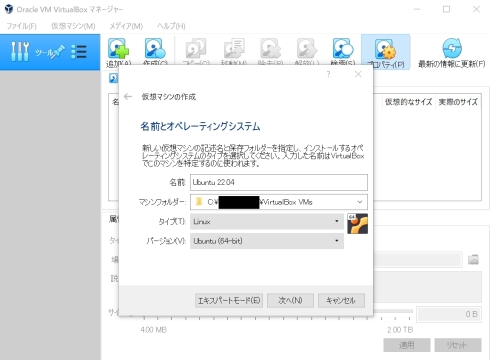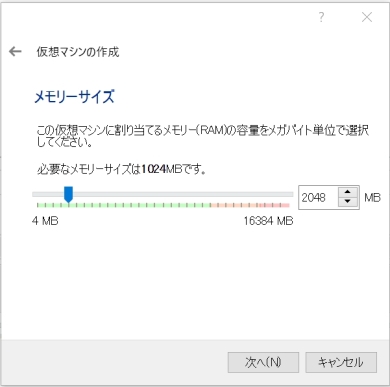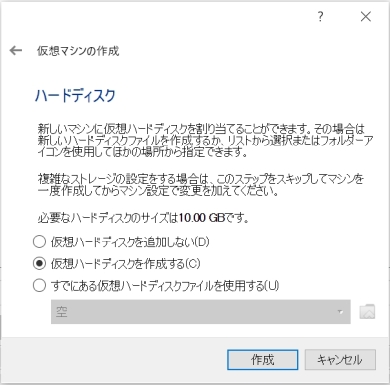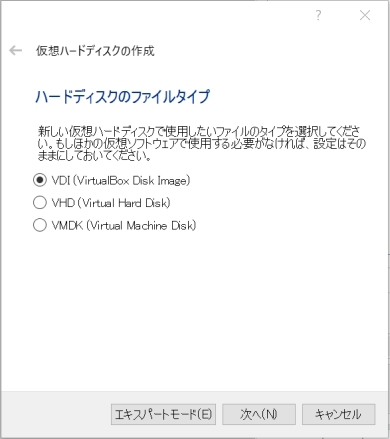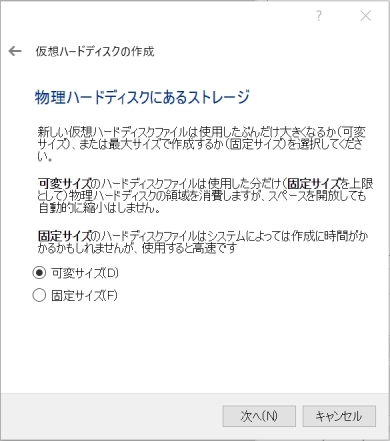業務効率化の道具箱(4)VirtualBoxでUbuntu環境を構築しよう:山浦恒央の“くみこみ”な話(157)(2/4 ページ)
ソフトウェア開発にとどまらない、PCを使う全ての人が対象となるシリーズ「業務効率化の道具箱」。第4回は、仮想化ソフトウェアの「VirtualBox」を使って、Windows PC上にLinuxのUbuntuの環境を構築する方法を紹介する。
4.Ubuntu環境を構築しよう
今回は、VirtualBoxを使用してLinux(今回はUbuntu)環境を作成する方法を紹介します。手順がかなり長いので、焦らずゆっくり作成してください。環境構築の前提条件はリスト1にまとめました。
| 項目 | 詳細 |
|---|---|
| ホストOS | Windows 10 |
| 仮想化ツール | VirtualBox 6.1 |
| ゲストOS | Ubuntu 22.04 |
| リスト1 想定する動作環境 | |
それでは、始めましょう。
4.1 VirtualBoxのインストール
VirtualBoxのWebサイトからVirtualBoxをダウンロードし、インストールを行います。
ダウンロードしたexeファイルを起動し、インストールしてください。変更がなければ基本的に出てきた画面でNextを押していけばOKです。その後、VirtualBoxを起動すると、図2の画面が出ます。
4.2 Ubuntuのダウンロード
UbuntuのWebサイトからUbuntuのisoファイルをダウンロードします。
4.3 Ubuntuの構築
isoファイルをダウンロード後、VirtualBox上で環境を作成します。「仮想マシン」→「新規」を選択します(図3)。
仮想マシン作成画面が出てきたら、名前、マシンフォルダ、タイプ、バージョンを入れて、「次へ」を選択します(図4)。
次は、任意のメモリサイズを決めます(図5)。筆者は、2GBとするため、2048と入力し、「次へ」を選択しました。
次の画面では、「仮想ハードディスクを作成する」にチェックを入れて、「作成」を選択します(図6)。
ハードディスクの作成画面が出たら、「VDI(VirtualBox Disk Image)」をチェックして、「作成」を選択し、「次へ」を選択します(図7)。
物理ハードディスクにあるストレージを可変サイズにするか固定サイズにするか選択します。「可変サイズ」を選択し、「次へ」を選択します(図8)。
Copyright © ITmedia, Inc. All Rights Reserved.