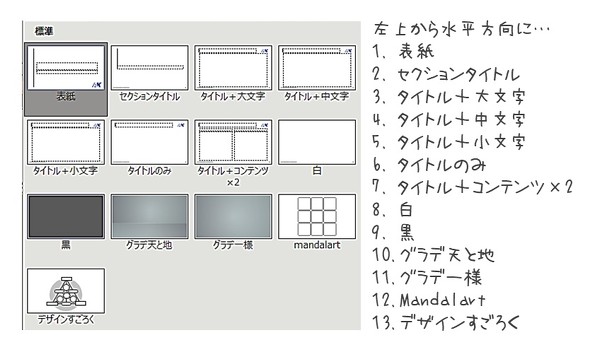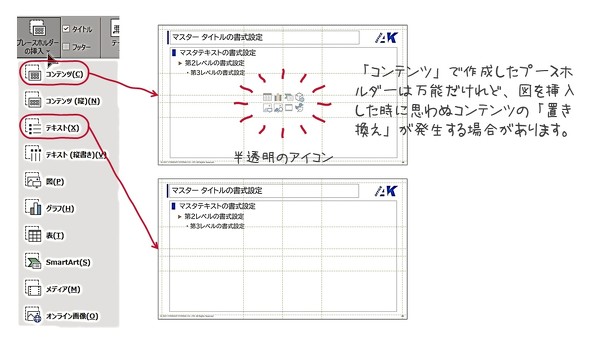スライドマスターの統一は、プレゼン資料の統一の第一歩:技術者のための資料作成とプレゼン講座(5)(2/3 ページ)
どんなに素晴らしい内容の発表でも、それが読み手や聞き手にうまく伝わらなければ意味がない。本連載では、技術者の皆さんを対象に、相手に伝わる発表内容の構成や資料の表現方法などについて伝授する。第5回は、プレゼン資料のモジュール化において重要となり、プレゼン資料全体をつかさどる「スライドマスター」を取り上げる。
筆者のスライドマスターを公開
ここからは、筆者が使っているスライドマスターを基に解説を進めていきます。このスライドマスターのPowerPointファイルは、以下からダウンロードできます。実際にスライドを見ながら解説を読んでください。
筆者のスライドマスターを図2に示します。全部で13個あります。
- 表紙
これは表紙のレイアウトマスターです。1つのプレゼン資料で一度しか使いません。 - セクションタイトル
プレゼン資料のページ数が多くなると内容をセクションに区切った方が分かりやすくなります。その際にセクションの表紙として使います。 - タイトル+大文字
- タイトル+中文字
- タイトル+小文字
文字がメインのスライドに利用します。特に3パターン用意しなくても、各スライドでフォントサイズ調整は簡単にでますが、フォントサイズの調整だけだと以下のような不都合が生じることから、文章量に応じてレイアウトマスターを変更します。- フォントサイズを小さくすると、フォント箇条書きの行頭文字との距離が空いてしまい、箇条書き感が失われる
- フォントサイズを大きくすると、文章の先頭がそろわない場合がある
- タイトルのみ
スライドのタイトルだけのレイアウトです。チャートや図解がメインのスライドに利用します。 - タイトル+コンテンツ×2
2つの項目を比較したり、ポイント2つを強調したりしたいときに使うレイアウトマスターです。3つのレイアウトを作っておいてもいいでしょう。 - 白
- 黒
- グラデ天と地
- グラデ一様
動画の背景や、アイキャッチ的なスライドに使います。 - Mandalart
「マンダラート」は30年以上の歴史を持つ発想法です。“二刀流”で大活躍の大谷翔平選手が高校時代にやっていた目標設定シートで有名になりました。筆者も30年以上前から使っています。 - デザインすごろく
連載第2回で解説した「デザインスゴロク」です。筆者はよくプレゼン資料の中で使うので1のレイアウトマスターとしてあります。
スライドレイアウトは自由に設計できます。その部品となるものが「プレースホルダー」です。プレースホルダーにはいろいろなタイプがあって、それを配置することでコンテンツのひな型を作ります。テキストタイプのプレースホルダーを配置すれば、そのレイアウトマスターを適用したスライドにテキストを配置する枠が設定されます。プレースホルダーについては以下のWebサイトで概要をつかんでください。
ここで1つ、注意点があります。
プレースホルダーにはいろいろなタイプがあります。「コンテンツ」を使ってプレースホルダーを作成すると、プレースホルダーの真ん中に、グラフや表や図などが並んだ一塊の半透明のアイコンが表示されます。もちろん、テキストにも対応しています。このプレースホルダーを使ったレイアウトマスターのスライドで文章を作って、図をドラッグ&ドロップで挿入しようとすると、テキストというコンテンツが図に置き換わってしまう場合があります(PowerPointのバージョンによって動作が異なる場合があります)。コンテンツは一見、万能なように見えますが、思わぬ変化をすることがあるので、「テキスト」のプレースホルダーを使う方が無難です(図3)。
Copyright © ITmedia, Inc. All Rights Reserved.