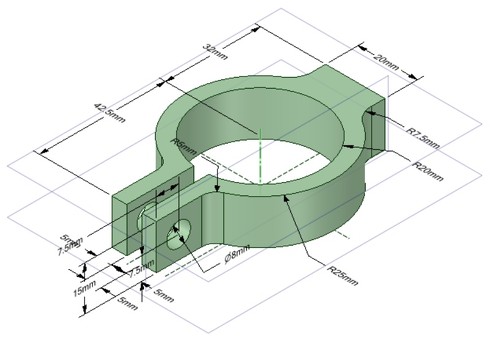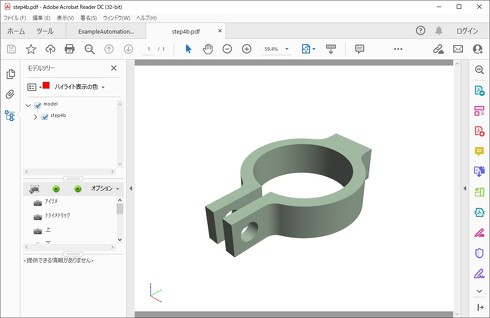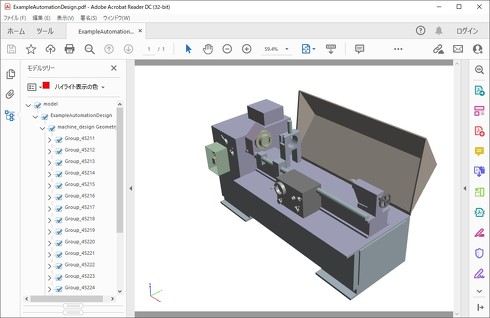プレゼン資料の中に3Dモデルを取り込み“カタチ”を正しく伝える:技術者のための資料作成とプレゼン講座(4)(2/4 ページ)
どんなに素晴らしい内容の発表でも、それが読み手や聞き手にうまく伝わらなければ意味がない。本連載では、技術者の皆さんを対象に、相手に伝わる発表内容の構成や資料の表現方法などについて伝授する。第4回は、プレゼン資料の中で部品や製品の形状情報をどのように表現するかをテーマに解説する。
3D CADでアイソメ図を作る
そこで登場するのが3D CADです。3D CADを使うと、アイソメ図を作るのが飛躍的にラクになります。
その第一歩が、3Dモデルを作ることです。ほとんどの読者の皆さんは、3D CADをお使いかと思いますが、まだ使っていない方がいらっしゃいましたら、これを機会にぜひ3Dによる形状作成にトライしてみてください。設計のためにシッカリと3D CADを使おうと思うとハードルが高くなりますが、プレゼン資料の挿絵程度であれば、気楽に始められます。ソフトもいろいろとありますが、メジャーな3D CADのほとんどで、機能などが制限された無償版が提供されています。操作方法もYouTubeから学ぶことができます。
無償で提供されている3D CADとしては、以下の3つがメジャーです。いずれも制限解除、拡張機能については商用版を購入するというビジネスモデルになっていますが、筆者は状況に応じて、これら3つを使い分けています。
・Fusion 360
オートデスクが開発。NCや解析などモジュールの充実度はピカイチ。無償利用可能な機能がだんだん少なくなりつつあるのは残念。Web上に操作方法などの情報が多数ある。
・Creo Elements/Direct Modeling Express
PTCが開発。形状作成については、サーフェースも含めて一通りそろっている。部品点数60点までならアセンブリの作成も可能である。
・DesignSpark Mechanical
提供元はアールエスコンポーネンツだが、開発はAnsys。DesignSpark Mechanical(以下、DSM)は、商用CADの「SpaceClaim」の機能限定版。3Dで寸法線を記入できるので、見取り図的な挿絵を作る際には重宝する(図3)。
DSMは、モデルを作成していく過程の履歴を持たないタイプの3D CADなので、履歴についての手順を考えずにサクサクとカタチを作成できます。プレゼン資料の作り方には直接関係ありませんが、DSMのすごく便利な特徴を1つ紹介します。
DSMは、作成したモデルを3D PDFに出力することが可能です。アセンブリまでサポートしているのには驚きです。PDFを閲覧するための無料の「Adobe Acrobat Reader DC」は、ほとんどのPCにインストールされています。つまり、誰でも3D形状を確認できるということです。モデルの拡大・回転、モデルの表示方法、寸法計測など、3D CADの基本的な機能の一部が備わっています。以下のリンク先に3D PDFの詳細な操作方法が掲載されているので、参考にしてみてください。
- 3Dモデルのインタラクティブな操作方法[Adobe]
- 3Dpdfの操作方法[dxf(dwg)への変換 〜3Dデータをフリーで作成〜]
以下、3D PDFをダウンロードできるようにしておきました。この記事を読んでいるPCに、Adobe Acrobat Reader DCがインストールされていれば、すぐに3D PDFの威力を試すことができます(※注1)。
注1:画像をクリックして3D PDFをダウンロードできない場合は、マウスカーソルを画像に合わせ、マウス右クリックのショートカットメニューから[名前を付けてリンク先を保存...]をお試しください。また、ご使用のAdobe Acrobat Reader DCの設定によって3Dコンテンツ機能を有効にする必要がある場合がございます。
3D CADがインストールされていなくても、3D PDFであれば、形状情報が簡単に共有できます。3D PDFは、会社に3D文化を根付かせる「はじめの一歩」としても最適です。
Copyright © ITmedia, Inc. All Rights Reserved.