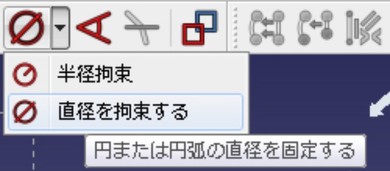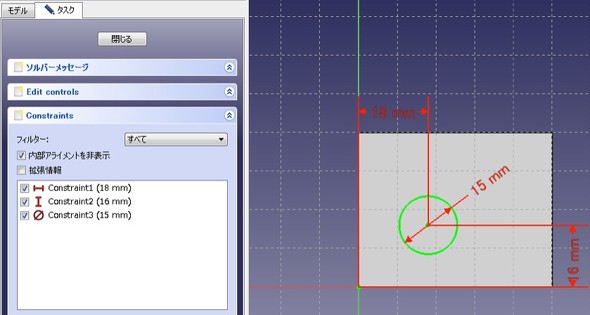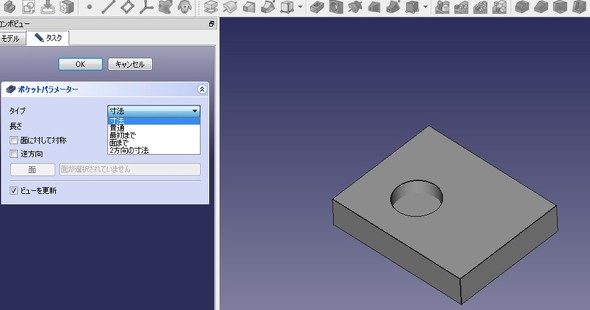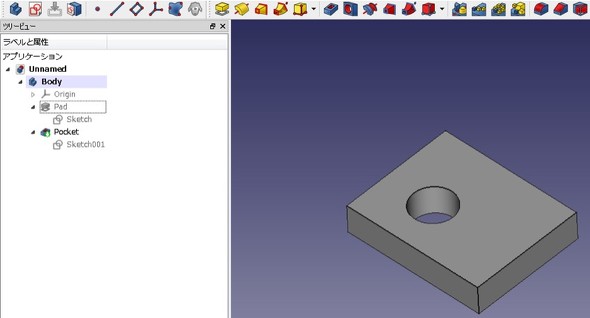連載
FreeCADってどんな3D CAD? 簡単なモデリングから始めてみよう:無償3D CAD「FreeCAD」を使ってみよう(1)(6/7 ページ)
オープンソースの3D CAD「FreeCAD」をご存じだろうか。無償でありながら、3Dモデリング、メッシュデザイン、製図(ドラフト)、有限要素法解析(FEM)、レイトレーシング、ロボティクス機能など、標準機能がとにかく充実している。本連載では「FreeCAD 0.18」を用いて各機能の実際の操作や使用感を紹介していく。連載第1回では、スケッチとモデリング機能について取り上げる。
長方形のブロックに丸い穴を開ける
次に、この長方形のブロックに丸い穴を加える。長方形のベースの上表面を選択してから、スケッチ作成を開始する。要領は、長方形を描いたときと同じだ。
「FreeCAD 0.15」を紹介した過去記事では、「円についても半径(R)で指定するしかない」と紹介したが、現在は直径寸法も選べるようになっている。
今度は、この丸のスケッチを使って穴を開ける。プロファイルを基にカットするのは、「ポケット」というコマンドである。
止まり穴も貫通穴も、どちらもポケットで定義する。寸法を選んで数値入力をすれば貫通させないザグリにすることができる。デフォルト設定のプレビューではザグリになっている。ここでは「貫通」を選んで穴を開ける。
ツリービューに切り替えると、「Pocket」が加わっているのが分かる。穴なのに「ポケット」なのは、表現として何となく気持ちが悪い……。
Copyright © ITmedia, Inc. All Rights Reserved.