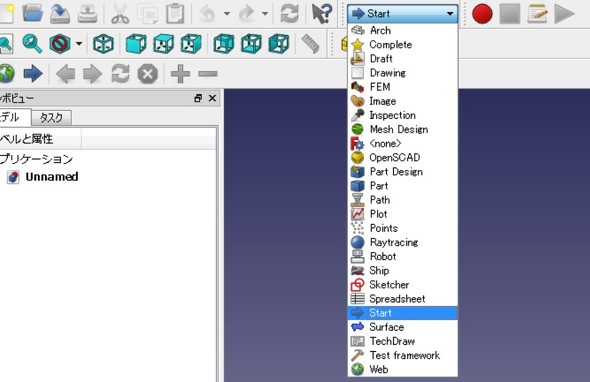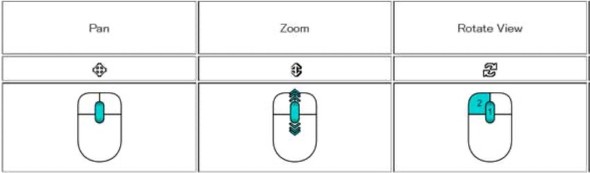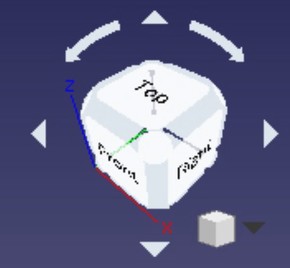FreeCADってどんな3D CAD? 簡単なモデリングから始めてみよう:無償3D CAD「FreeCAD」を使ってみよう(1)(2/7 ページ)
オープンソースの3D CAD「FreeCAD」をご存じだろうか。無償でありながら、3Dモデリング、メッシュデザイン、製図(ドラフト)、有限要素法解析(FEM)、レイトレーシング、ロボティクス機能など、標準機能がとにかく充実している。本連載では「FreeCAD 0.18」を用いて各機能の実際の操作や使用感を紹介していく。連載第1回では、スケッチとモデリング機能について取り上げる。
FreeCADを使うにはワークベンチについて知る必要がある
インストールが完了した後、FreeCADを起動してみると、(特に初見だと)どこに何があるのか、使いたい機能をすぐに見つけることができずに戸惑うかもしれない。FreeCADではまず「ワークベンチ」という概念を押さえておく必要がある。
画面上部のプルダウンメニューにずらりと並んでいるのがワークベンチだ(図3)。本連載では、主に「Part Design」「Sketcher」「Drawing」「Raytracing」「FEM」を紹介することにする。その中から、今回はPart Designの基本的な機能を中心に解説していく。
3Dモデリングの機能は基本的に全てPart Designに集約されており、Sketcherもこの中の一部の機能として位置付けられている。
なお、「Part」というワークベンチもあるが、これは昔の3Dモデリング機能のようだ。これを使ってもモデリングはできるようだが、例えば、押し出しはできるのにカットができないなど、機能が著しく限定的だ。見たところ、Part Designを補助するような機能があるわけでもないので、まず使わないと考えてよいだろう。
ビュー操作の仕方
FreeCADを動かすに当たって、まずは3D CADの操作に欠かせない「ズーム」「パン(平行移動のこと)」「回転」のやり方を確認しておきたい。
パンはマウスの中央ホイールを押しながらドラッグする。ズームは中央ホイールを回す。回転は中央ホイール+左ボタン、もしくは中央ホイール+右ボタンを同時に押してドラッグする。
また、画面右上にあるサイコロ状のコントローラーの三角形や矢印、面の名前をクリックすれば、ビューの方向が変えられる。
Copyright © ITmedia, Inc. All Rights Reserved.