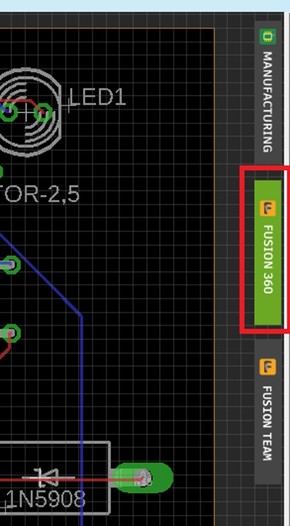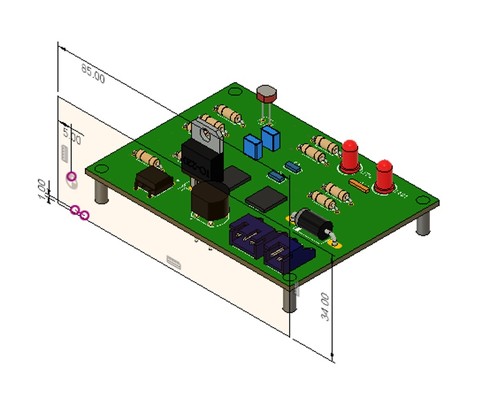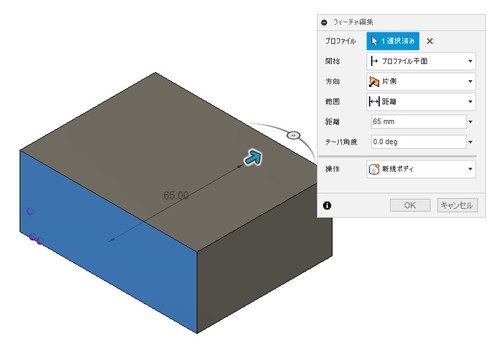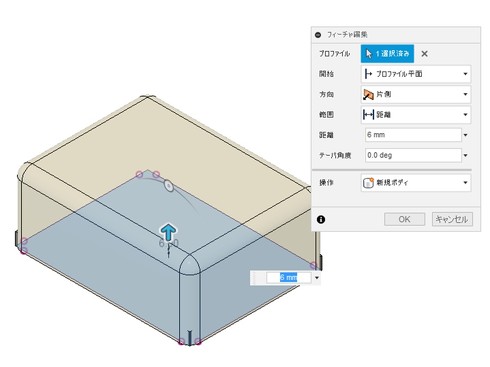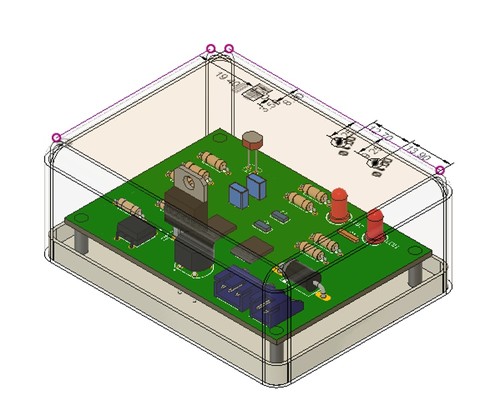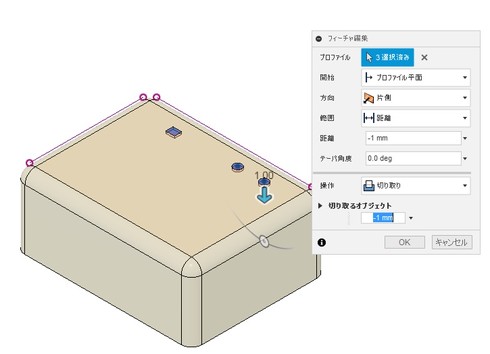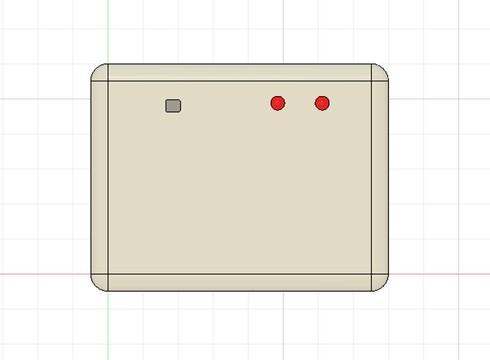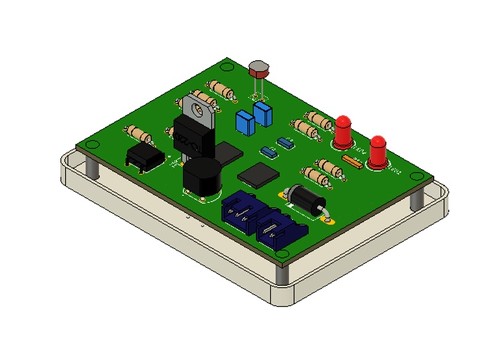「Fusion 360」と「EAGLE」を使って簡単な“エレメカ連携”に挑戦!:ママさん設計者が教える「メカ設計者のための電子回路超入門」(3)(2/3 ページ)
電気やプリント基板の設計と、メカ設計がシームレスに連携する“エレメカ連携(エレメカ協調設計)”をテーマに、ママさん設計者が優しく教える連載。最終回となる第3回は、オートデスクの3D CAD「Fusion 360」と基板CAD「EAGLE」を用いたエレメカ連携の簡単な流れについて解説します。
「Fusion 360」と「EAGLE」を使った“エレメカ連携”の流れ
まず、回路に使用する電子部品のデータシートを参照して部品ライブラリを作り、部品ごとの3Dモデルを作成してライブラリにひも付けます(部品メーカーのWebサイトに3Dモデルが公開されている場合もあります)。
EAGLEの回路図エディタを使って回路図を作成し、それをパターン図に起こします。基板サイズと配線パターンを決めたら、Fusion 360上で生基板の3Dデータを作成しておきます。そして、Fusion 360を起動した状態で、EAGLEの画面にある図3のボタンをクリックし、Fusion 360の生基板3Dデータに向けてパターン図を送ります。
EAGLEからパターン図を受け取ると、Fusion 360の生基板データは更新され、実装済み基板の3Dモデルが出来上がります。図4の通り、この基板の裏面にスペーサーを取り付けて基板を浮かせ、はんだや端子のはみ出しを逃がす仕様にしました。
次に、この基板をインロータイプの樹脂製ケースに収めた、「CdSセル タイマユニット」の試作品を作成していきます。図5は完成イメージ。
それでは、ケースを設計していきましょう。まず、表示されている実装基板モデルに対して、ケースの外形をスケッチし、[押出し]や[シェル]などのフィーチャーを実行しながら「新規ボディー」を作成していきます(図6、図7)。
ケース上部ができたら、今度はケース下部のモデルも新規ボディーで作成します(図8)。
ケースの外観を透明にしておき、基板上の部品配置を確認しながら、LEDやCdSセルのための抜き穴をスケッチします(図9)。
押出しを行い、抜き穴を仕上げます(図10)。
図11は、ケースを上面から見た状態です。先の手順と同様に、今度はケース側面にあるコネクター類の穴も作成していきます。
図12は、ケース上部を非表示にして、実装基板とケース下部のみを表示した状態です。
Copyright © ITmedia, Inc. All Rights Reserved.