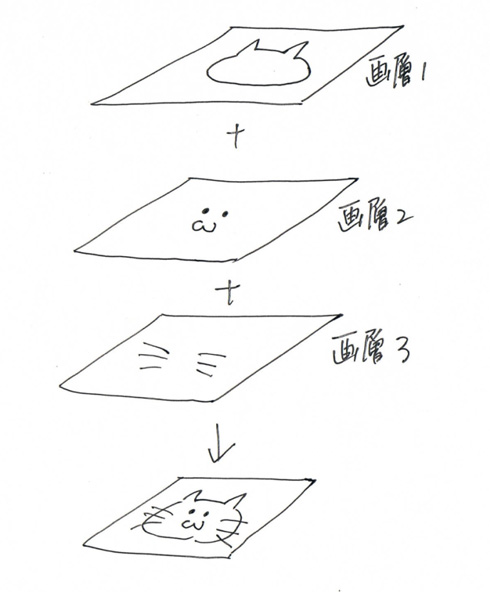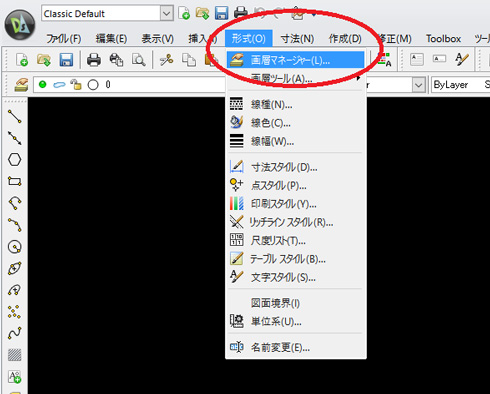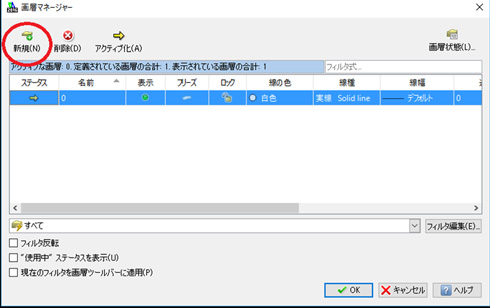3D時代といえど、「紙の図面」がまだ必要なのよ――無償2D CADを使ってみましょう:ママさん設計者がやさしく解説「無償2D CAD」(1)(4/6 ページ)
ファブレスメーカーのママさん設計者が2D CADの使い方の基本を解説! 無償2D CAD「DraftSight」を例に、2D CADを使った図面の作成に必要な環境設定、図面作成の基礎などをゆるっと説明する。今回はインストールと環境設定をしていく。
画層とは
さて、ここでいったん、CADならではの機能、画層(「レイヤー」とも言います)についてお話ししたいと思います。紙図面にしてしまうと分かりにくいのですが、実際のCADデータはいくつかの絵の層を重ね合わせて作られています。CADにおける画層とは、例えると透明なフィルムの様なもので、属性ごとに個別のフィルムの上に図面を作図し、それらを全部重ねて見ると1つの図面が完成するように作られています。画層を分けて作図する利点は、必要に応じて要素を選んで表示したり非表示にできることです。
例えば投影図と文字の画層を分けて作図しておいて、投影図だけを表示したい時には、文字を作図した画層を非表示設定にすれば、投影図だけの図面が出来上がります。このように、ある程度画層を分けて作図すると、後から編集する場合など、必要な図ないし文字だけを表示させて編集できるので作業がしやすく、CADでの作図には欠かせないものです。そして、この画層の設定や追加はユーザーが個々に行います。
線の太さや種類を変えながら図面を描くには、線種ごとに画層を設定する必要があります。DraftSightでは「画層マネージャー」を使って、必要な数だけ画層を作成することができます。
画層の意味が分かったところで、「画層マネージャー」を使って設定に入りましょう。
「DraftSightのロゴをクリック→新規→テンプレートの選択」へと進み、先ほど保存した「myjis-a3」のテンプレートを呼び出し、「形式→画層」で画層マネージャーを表示します。
初期状態のDraftSightの画層マネージャーには「0画層」(ゼロ画層)だけが用意されています。これは基本画層なのでユーザーが手を加えることは出来ません。
画層マネージャー内の「新規」をクリックし画層を新規追加します。
追加したてでは「画層1」という仮の名前がついています。この名前は変更できるので、後々使い分けしやすいように任意で変更します。ここでは「外形線」として登録の手順を進めます。
Copyright © ITmedia, Inc. All Rights Reserved.