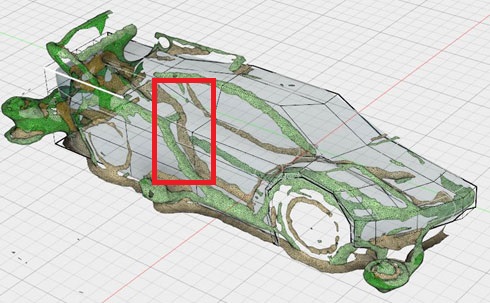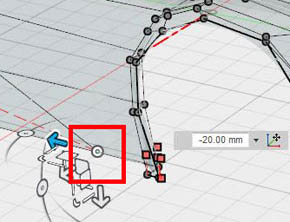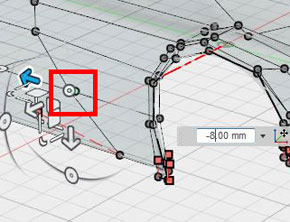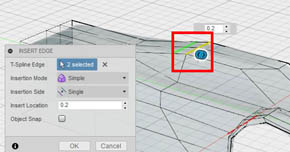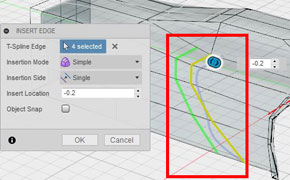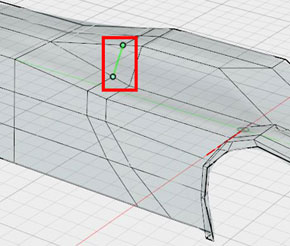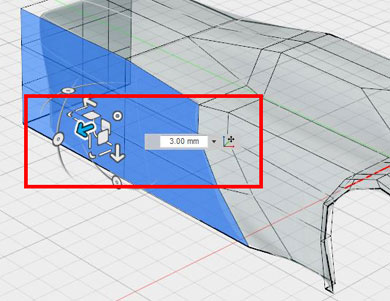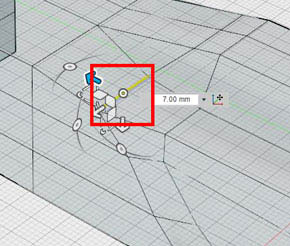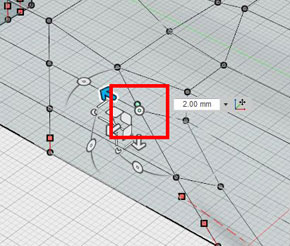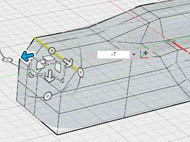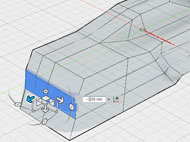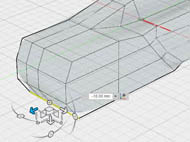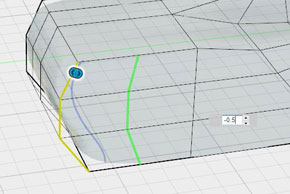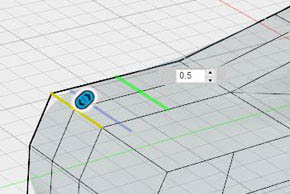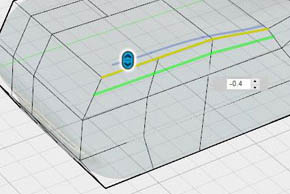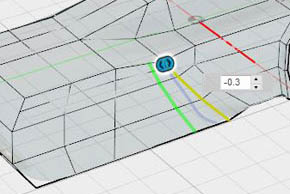「Fusion 360」でミニ四駆の細部を表現してみよう!:無償3次元CADによる「ミニ四駆」ボディ設計講座(5)(4/5 ページ)
タミヤの「ミニ四駆」を題材に、無償3次元CADでミニ四駆の“オリジナルボディ”を3Dモデリングし、3Dプリンタで出力するまでを解説する連載。第5回ではタイヤ周りの「ホイールハウス」を中心に、ミニ四駆の細部を表現していく。
後輪のホイールハウスへ
では、前輪はこのくらいにして(まだ微調整は必要ですが)、後輪のホイールハウスに取り掛かりましょう。基本的なアプローチは前輪と同じですので、説明を多少簡略化して進めていきたいと思います。
車後部を、前回までで用いたスキャン結果のポリゴンと重ね合わせて表示しましょう(図24)。
図24の赤枠で囲った部分は、ミニ四駆のボディの大きな特徴になっています。「頂点」「エッジ」「フェース」を整え、この部分を表現していきましょう。まず図25の数値の通り、既存の頂点を移動します。
次にエッジを新規に作成してフェースを分割します。使用する機能は[Insert Edge(エッジを挿入)]です。図26を参考に2回に分けてエッジを挿入します。
双方のエッジ端にある頂点同士を[Insert Point(挿入点)]で結び、一連のエッジとして接続します(図27)。
そして、図28のようにX方向に移動しましょう。本来であれば図3で行ったように[Alt]キーを押しながら[Edit Form(フォームを編集)]機能を使いたいのですが、今回のデータではエラーが発生してしまうため、通常の移動を使用します。移動は3mmです。
エッジと頂点を少し移動して調整します(図29)。
後部のエッジを図30のように−Y方向に移動します。
次に、開口部を作成するため、[Insert Edge(エッジを挿入)]を使用して図31のようにフェースを分割します。
Copyright © ITmedia, Inc. All Rights Reserved.