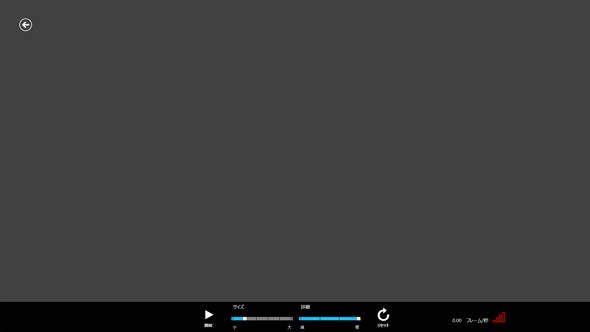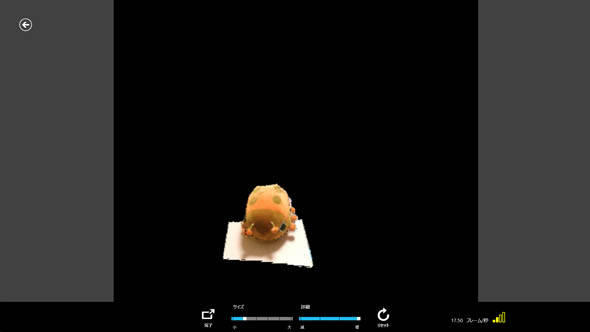「3D Builder」を使ったKinect 3Dスキャンを試そう!:Kinectで3Dスキャンして3Dプリントを楽しもう(3)(2/4 ページ)
モーションコントローラーデバイス「Kinect for Windows」で対象物を3Dスキャンして、3Dプリントするまでの手順を詳しく解説する連載。第3回は、「3D Builder」と「Kinect for Windows v2」を使った3Dスキャンについて紹介する。
「3D Builder」による3Dスキャン
早速、3D Builderを使ったKinectスキャンをやってみましょう。
PCにKinect for Windows v2を接続した状態で3D Builderを起動して、[スキャン]をクリックします(画像3)。
すると、真っ黒なスキャン画面が表示されます(画像4)。画面下部にはパラメーターが表示されています。
各メニュー、パラメーターの意味は以下の通りです(画像5)。
- 開始:3Dスキャンを開始する
- サイズ:「大」にするほど、広範囲をスキャンできる
- 詳細:「増」にするほど、きれいにスキャンできる
- リセット:3Dスキャンをリセットする。スキャンをやり直す際や、パラメーターを変更した際などに使用する
- フレーム/秒:処理速度のこと。「30」が上限値で「30」に近いほど、高速に処理を行う。値が下がる(一桁になる)とスキャン性能が低下する
設定が終わったら[開始]をクリックして、スキャンを開始します。WindowsストアのアプリでKinect for Windowsを使う場合、最初の起動時にマイクとWebカメラの使用許可を求められます。うっかり、ブロックしてしまった場合は、[設定]の[プライバシー]から「許可」に変更してください。
スキャンが開始されたら、回転台+板の上に載せたスキャン対象を回転させていきます。コツは「ゆっくりと回転させる」ことです。うまくスキャンできていないと画面上に表示されている対象物が揺れ始めるので、「回転を止める」「逆方向に動かす」などを試してみてください。スキャン環境にもよりますが、慣れるまで時間がかかるかもしれませんので、何度か試してみてください(画像7)。
スキャンを始めると[開始]ボタンの表示が[完了]ボタンに変わります。スキャン作業が完了したら[完了]ボタンをクリックして終了します。
Copyright © ITmedia, Inc. All Rights Reserved.
![[スキャン]をクリック](https://image.itmedia.co.jp/mn/articles/1509/01/ayagi_kinectscan03_fig03.jpg)