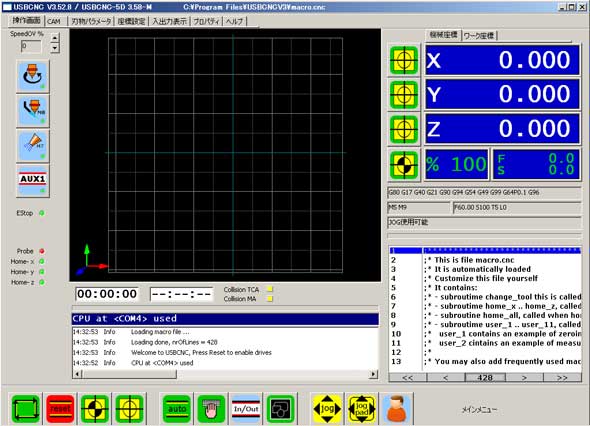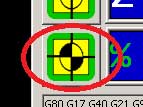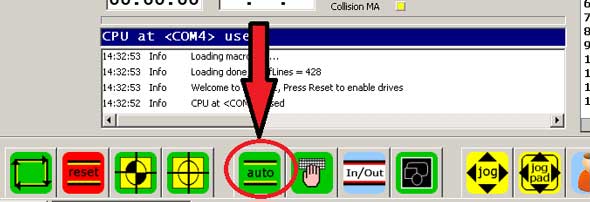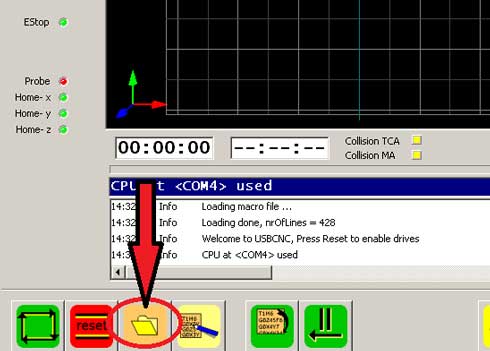まずはリハーサル! GコードをCNCソフトに取り込む:ママさん設計者がやさしく教える「CNCフライス超入門」(5)(1/3 ページ)
ファブレスメーカーのママさん設計者がCNCフライスの特長や魅力、使い方を分かりやすく解説する連載。第5回は前回作ったGコ−ドをCNCソフトに取り込んでみる。切削の「本番」に向けた「リハーサル」も実施!
モノヅクリストの皆さん、こんにちは! 「CNCフライスって何?どうやって使えばいいの?」から段階を経て、前回ついに「Gコ−ド」を作ってそれをシミュレーションすることまで出来ましたね。理屈や手順が分かってきて、CNCフライスの楽しさが心の底からふつふつわいてきたのではないでしょうか。“実習編・第3ステージ”の今回は、前回作ったGコ−ドをCNCソフトに取り込んでみたいと思います。切削の実施はもう目の前ですよ!
便利グッズのご紹介
ところで、連載第2回の中で「CNCソフトをインストールしたPCは、ネットワークから切り離してCNCフライス専用機にすることが好ましいですよー」と書きました。さて……。ネットワークから切り離され孤立させられた独りぼっちのPCに、いまさらどうやってGコ−ドを渡しましょうか? 誰もが思い付くのはUSBメモリですが、ここで1つ便利な物を紹介します。「LINK8(リンクエイト)」というケーブルです(図1)。
これを使うと、CAD・CAM用のPCからCNC制御専用のPCへ、あるいは逆方向でも、「ドラッグアンドドロップ」や「コピーアンドペースト」のカンタン操作でファイルを移せます。ちなみに現在、Windows 8.1とWindows XP間で双方向の動作ができていますので、Windows同士であれば異なるOS間でも使えるようです。詳しくはAREAのWebサイトをご覧ください。1つ持っているといろいろ便利です。
CNCソフトを使ってみましょう
それでは早速まいりましょう! 今回は、「USBCNC_V3」というCNCソフトを使って説明いたします。こちらは無償ソフトではないのですが、当記事では、CNCフライス本体とセットで購入できる「TRA100」(オリジナルマインド製)などのコントローラーに、制御ソフトとして付属してくるものを例に用いてお話します。ソフトの詳細は、オリジナルマインドのWebサイトでご確認ください。
USBCNC_V3(以降「USBCNC」と呼びます)を起動させ、スタートボタン(図2)をクリックすると、図3のような操作画面に切り替わります。
そして、ここでCNCフライスの電源もONにします。
手始めに、原点復帰ボタンを使って「機械座標」を原点にセットしておきます(図4)。
その後、赤矢印で指した「auto」ボタンをクリックしてCNCファイルを読み込みます(図5)。
「auto」をクリックすると、操作ボタンの表示がこのように変わります。赤矢印で指した、フォルダのマークをクリックして進みます(図6)。
そしてお目当てのファイルを見つけたら「開く」(図7)。
Copyright © ITmedia, Inc. All Rights Reserved.