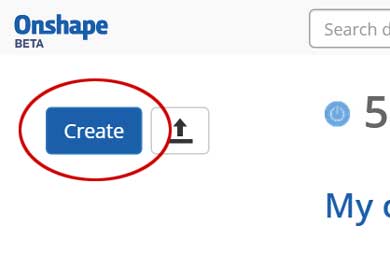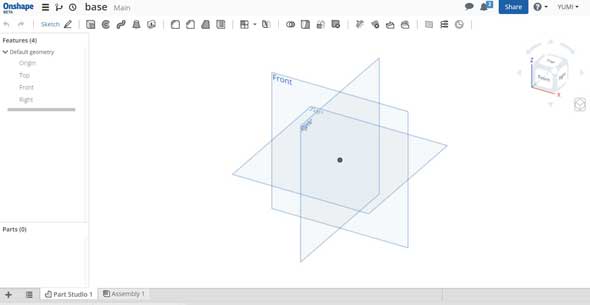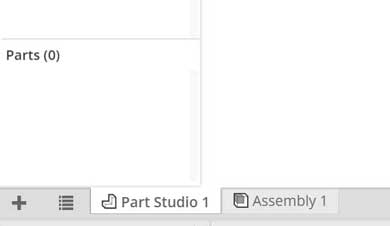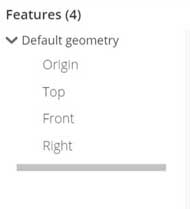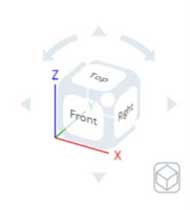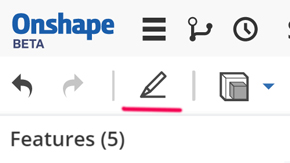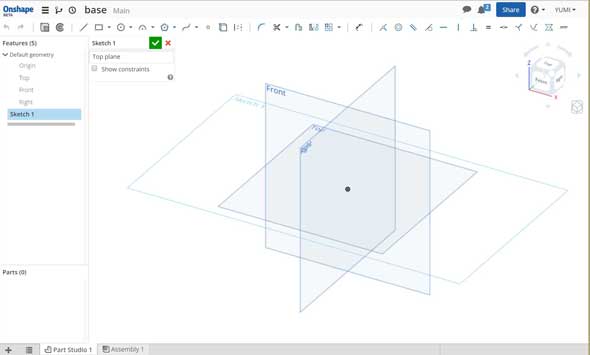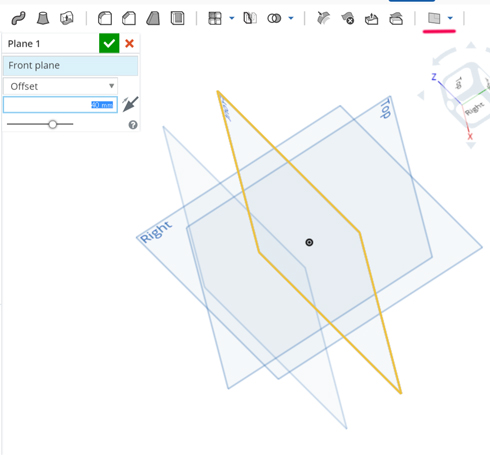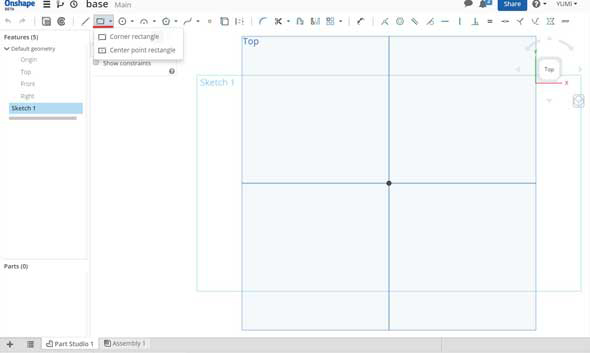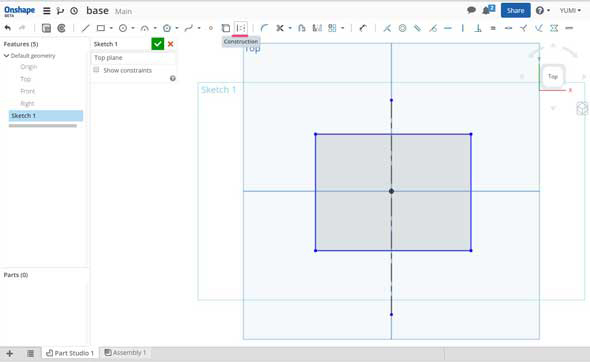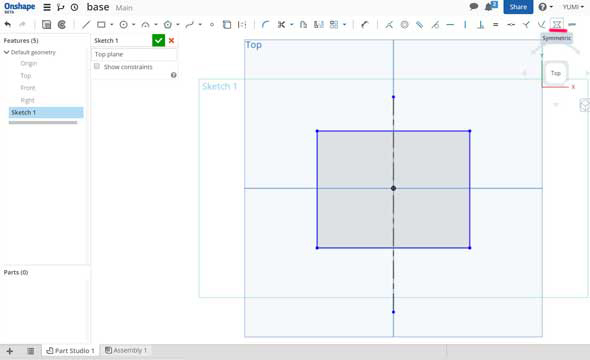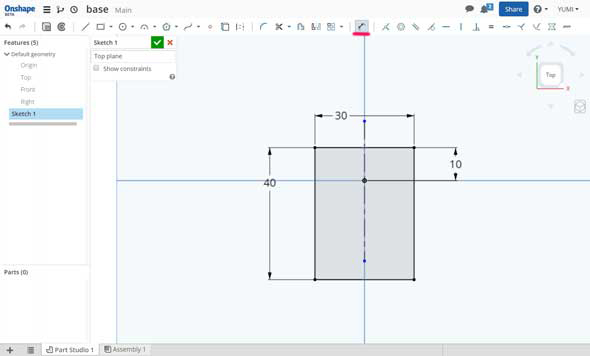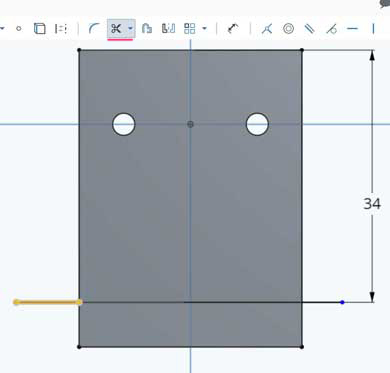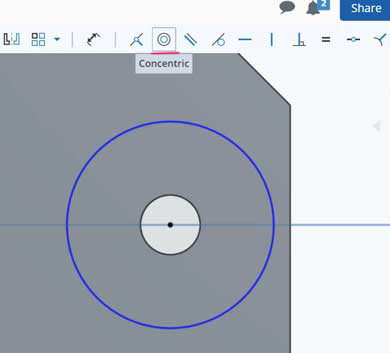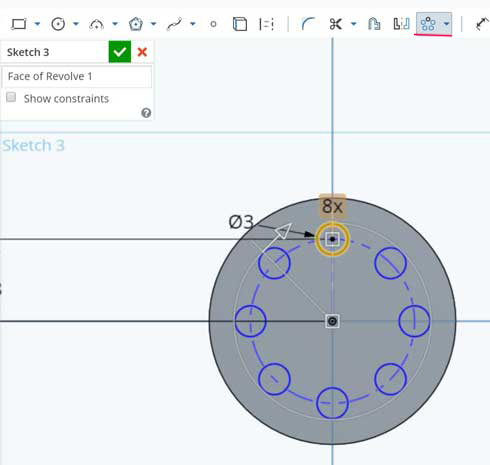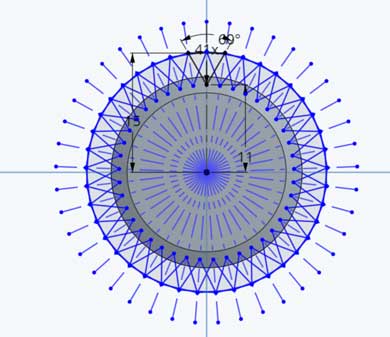Googleドキュメントみたい! 無償クラウド3D CAD「Onshape」を使ってみた:無償3D CADレビュー(2/5 ページ)
一切の作業がクラウド上で出来る無償の3D CAD「Onshape」を試してみたら、かなり使えた! Webブラウザで動作していることを忘れるほどの操作感だ。無償なのに、パラメトリックモデリングにアセンブリなど高度な機能を備えている。
まずはCAD画面の説明から
3D CADの機能では部品単体のモデリングとアセンブリができる。ドラフティング(2次元図面作成)はまだない(記事執筆時点、Webサイト上では「Coming soon」となっていた)。
モデリングの作業はマイページ左上にある「Create」のボタンから始める。なおWebブラウザの設定によりWeb GL(Webブラウザ上で3D CGを表示させるための技術)をブロックしてしまう場合があるので、うまく立ち上がらない場合はセキュリティ関係の設定を確認してほしい。
「Document name」(ドキュメント名)を入力してOKした後、以下の図のような「Part Studio」(部品単体のモデリング)の作業スペースが表示される。通常のCADのように、左にフィーチャ履歴のリスト(Features)が表示され、中央に作業平面が表示された作業スペースがある。
再びマイページに戻りたい場合は、画面右上のOnshapeのロゴをクリックすればよい。
画面下部をよく見ると、Excelのようなタブがある。そこに「Part Studio 1」というモデリングのタブ、「Assembly 1」というアセンブリ(組み立て)のタブが用意されている。
ひとまず開いているのはPart Studio 1のタブで、まずはここから単品のパーツ作成を進めていく。アセンブリについては後述する。
上の図の左(画面上では左下)に「Parts(0)」が1つ書かれたリストはモデルのボディ数となる。何も作っていなければかっこの中は0となる。マルチボディになるとかっこの中の数字が増え、下にPartsがリストされる。
最初、フィーチャ履歴のリストにはまだ平面の情報しかないが、モデリングが進んでいくと、スケッチ(Sketch)や突き出し(Extrude)などのフィーチャの情報がテキストで追加されていく。
画面右上にあるサイコロ状のコントローラーは、作業平面の方向を切り替えるときに便利だ。
ズームなど表示系の操作は下記の通りだ。
- ズーム:中央ホイールを回す
- 回転:右クリックをドラッグ
- 移動(パン):中央ホイールをドラッグ
作業スペースを右クリックして出てくるメニューでもズームのコントロールが可能だ
- Zoom to fit:全体を表示
- Isometric:アイソメ(斜め)表示
大まかなところは以上だが、細かい部分についてはスケッチやモデリングの作業を通して紹介していく。
寸法拘束や幾何拘束も備えたスケッチ機能
モデリングをするには、まずスケッチから……。左上の鉛筆マークのアイコン(Create new sketch)を押すと、スケッチ作業画面になり、関連のアイコンが画面上部に一気に表示される。
作業平面を画面もしくは左のフィーチャリストから選択し、スケッチをスタートする。作業平面はモデルの面にすることも可能だ。作業平面は任意の距離や角度で増やせる。
通常の3D CADでよくあるように、スケッチ作成で平面を選択した後に、親切に作業平面を正面に向かせてくれる機能は今のところない。なので右上のサイコロから使いたい平面(ここでは「Top」)を選択して正面を向かせよう。
スケッチのコマンドは「Rectangle」(矩形)や「Circle」(円)など基本的なものは大体そろっている。修正系の機能には「Trim」(トリム)の他、「Mirror」(ミラー複写・反転)や「Pattern」(パターン複写)もある。さらに、モデルの淵を線に変える機能(Project)まである。文字のプロファイル機能(文字をスケッチ図形にする機能)はない。
以下では矩形を描いて、寸法拘束と幾何拘束を加えてみる。
幾何拘束も垂直や平行、同心円などパラメトリックCADに慣れた人にとってはおなじみなコマンドがそろっている。軸対称を定義するために必要な一点鎖線も作れる(「Construction」=「作図線」)。あらかじめ一点鎖線のアイコンを選んでおけば、一点鎖線で作図可能できるが、実線を描いてからアイコンを選択して変換してもよい。
青い線は幾何的に定義されておらずフリーな状態で、ドラッグすれば動く。これが寸法拘束や幾何拘束で固めていくうちにじわじわ黒い線に変わっていく。
以下の図は、ソリッドのモデル稜線を線に変換(画像左上、立方体のエッジの1つが青いアイコン)して、線を追加してTrim(トリム。ハサミアイコン)している。
スケッチやフィーチャの円を頼りに「Concentric」(同心円)を定義できる。
「Linear pattern」(直線)や「Circular pattern」(円形パターン)の複写機能も備える。例えば円形のパターンは元になる要素と軸(平面なので点)、パターン数を設定することで作れる。
軸になる点は勝手に原点(平面がクロスした箇所)を選択するが、ドラッグすれば任意の場所にずらせる。例えば中心線や点を作図しておけば、そこに軸の点をドラッグすると、スナップフィットする。パターンの数は、上の図では「8×」とある部分。ここをダブルクリックすると、数字入力して修正できる。パターンの条件は後からいつでも修正可能だ。
基本的には問題なく機能したが、ネジ頭のローレットなど多数の円形パターンを実行しようとすると、スケッチ自身やモデルの表示反映に少しのラグがあった。
なお、スケッチは左のフィーチャリストに「Sketch+連番」で追加される。
Copyright © ITmedia, Inc. All Rights Reserved.