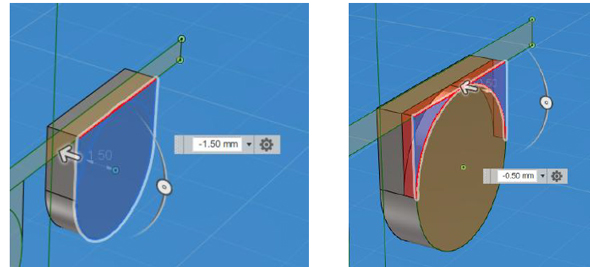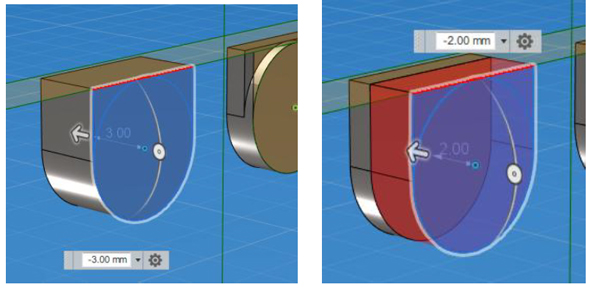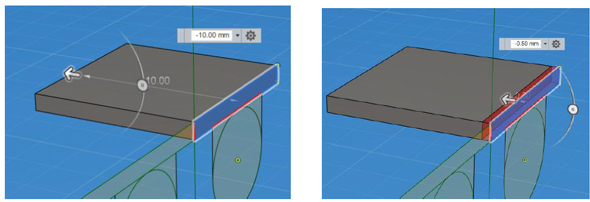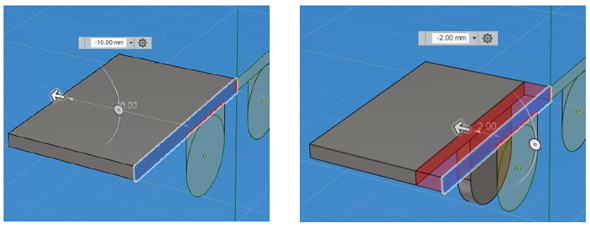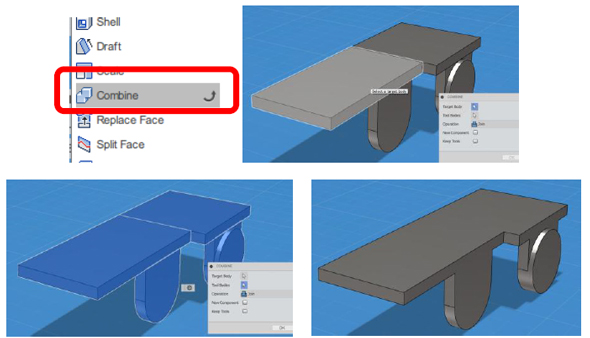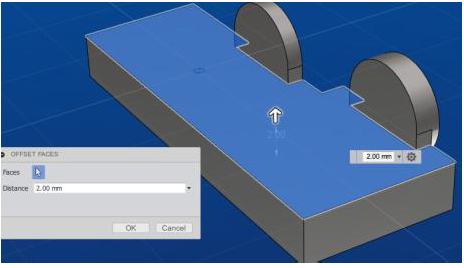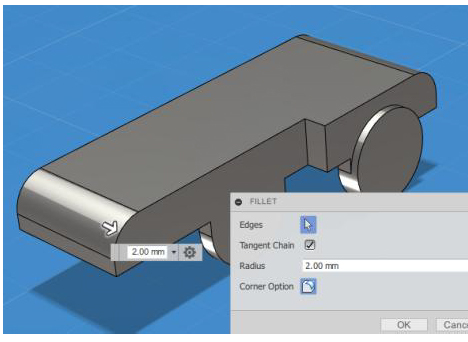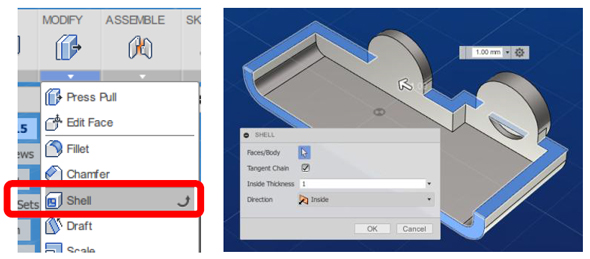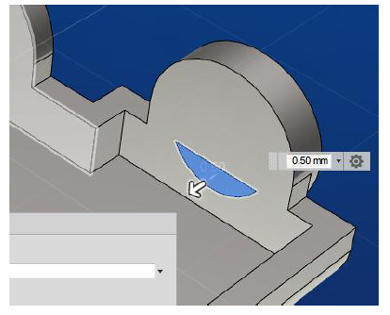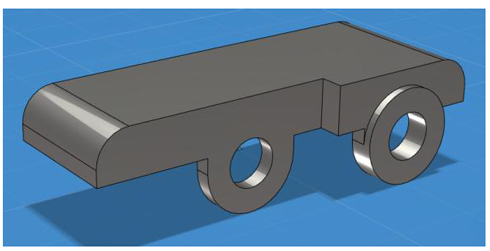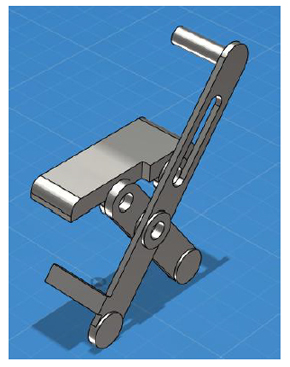ミニチュア折りたたみイスの3次元モデルを作ろう:3D CAD&3Dプリンタで機構を作る(2)(3/4 ページ)
いよいよ今回、無償3次元CAD「Fusion 360」を使って本格的に3次元モデリングを進めていく。記事の最後で、イスの3次元モデルが“ほぼ完成”する!
着座部の作成
最後の部品である、着座部を作成します。短脚部、長脚部を作ったときと同じ要領で、Basic Sectionを基準に10mmオフセットした面を新たに作成します。その平面に、図19のように線を投影します。
座部の底面にある2つの円は、向かって右側(イス後部)が「ジョイント1」、左側(イス全部)が「ジョイント2」とします。
ジョイント1は、着座部の底と長脚部とスライダージョイントする部分です。図20のような形状をいったん、イスの外側に1.5mm(数値は-1.5mm)押し出した後、円の外側にはみ出た部分を0.5mm(数値は-0.5mm)だけ削除します。
着座部の底と短脚部を固定するジョイント2は、図21のような形状を3mm(数値は-3.0mm)押し出してから、2mm(数値は-2.0mm)カットします
次に着座部本体のソリッドを作成します。ここでは縦の中心線を境に、イス前方と後方のエリアに分け、別々のソリッドを作成します。
後方の断面は10mm内側に押し出してから、さらに断面から0.5mm分カットします。
前方の断面は10mm内側に押し出してから、さらに断面から2mm分カットします。
現時点で、着座部を構成する4つ(ジョイント1・2、前後の着座部)のBody(ソリッド)が存在します。これをMODIFYメニューにある「Combine」で1つのBodyに(一体化)します。
Combine機能を起動後、「Target Body」として、どれでもいいので1つBodyを選択し、その後「Tool Body」として残り3つを選択します。
このままでも形は成立しますが、やや座面の強度が弱そうですので、厚みを増やした後に、シェル化しようと思います。
着座部の形状を引っ繰り返し、Press Pullで底面(図25では上面)を選び、2mm押し出して、肉を少し厚くします。
次に、図26のように、前方と後方のエッジにフィレット(R)を付けます。MODIFYメニューの「Fillet」でも可能ですが、ここではPress Pull機能から、エッジを選択して、2mmのRを入れてみました(図26)。Press Pull機能は、選択対象がエッジの場合、自動的にFilletの働きをします。
次に、着座部のシェル化(一定の厚みを残して中身をくり抜く)をします。板厚は1mm。開口部になるのは、着座部の底面(図27では上側)と、中立面(イスの中央になる面)の2カ所です。
シェル化後に、一部に溝ができてしまったので(均等な肉厚で形状をくり抜いたため)、Press Pull機能を使って埋めます。
ジョイント部2カ所に貫通穴を開けます(図29)。これで、座部の右半分が完成しました。
ここで、今まで作った3部品を表示してみましょう。イス全体の右半分が完成していることが分かります(図30)。
いよいよ、反対側の形状を作ってしまいたいところですが……、その前に重要な処理をしておきます。
Copyright © ITmedia, Inc. All Rights Reserved.