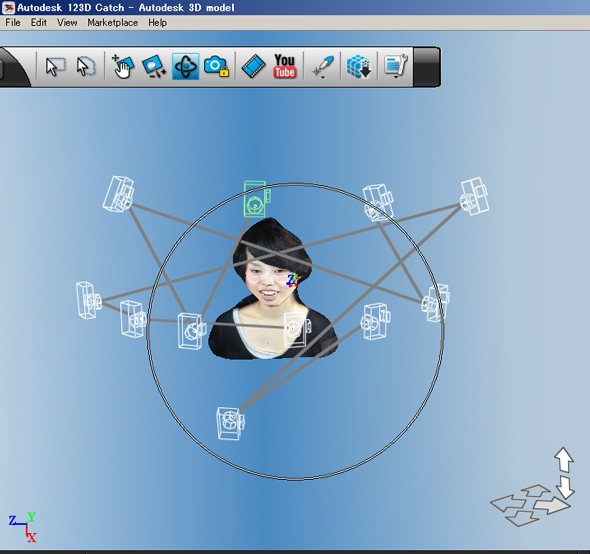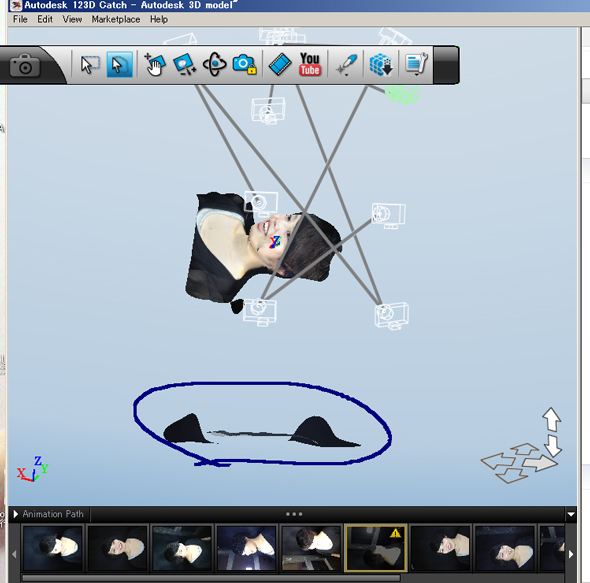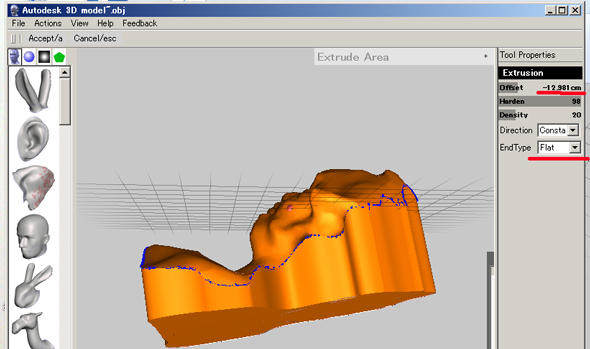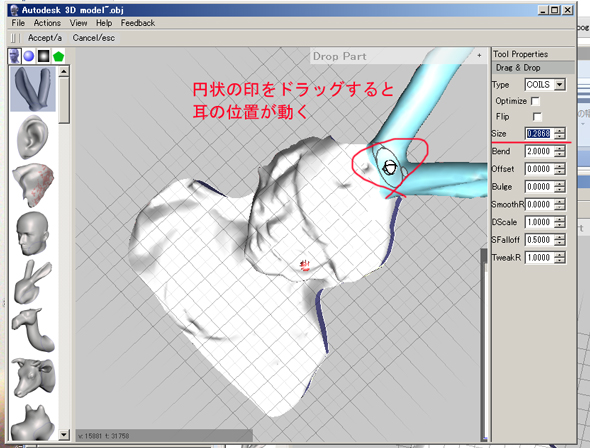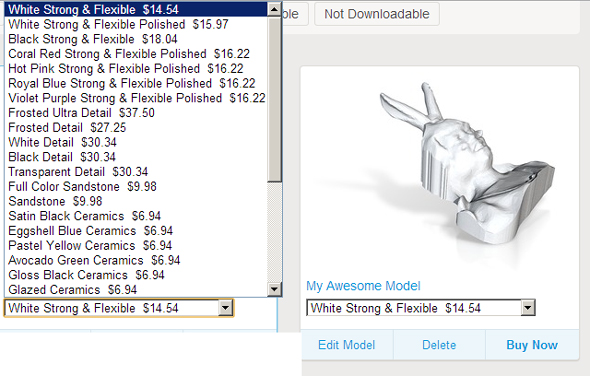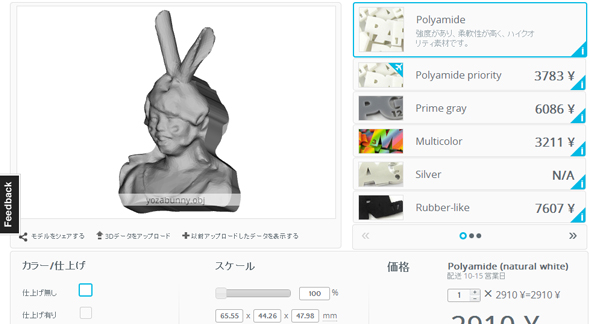もっとお気軽に自分フィギュア化! 3Dプリンタ用3Dモデルを作ろう:あんなところまで再現は無理だが(2/2 ページ)
3次元キャプチャデータを簡単に作れる「3Dフォトブース」のノウハウをオートデスクの日本法人が2013年11月頃、公開予定だという。3Dフォトブースは、同社ユーザーイベントや、Maker Faire Tokyoで体験できる。この記事では、3Dプリンタで造形可能なデータの作り方も合わせて紹介する。面倒くさがりでも大丈夫。
キャプチャしたデータをSTL化する(面倒くさがりでも大丈夫)
3Dフォトブースの写真自動合成プログラムそのものは秘密(123D CatchやReCapの基盤技術……)なので、自分でブースを作る場合は、123D Catchなど既存ツールを使う。ブースで12枚の写真が撮れれば、3次元データ作成自体はとても簡単にできる。3次元CADの操作スキルは特に必要ない。
以降で紹介する処理は、面倒くさがりな記者自身が、3次元CGに最適化されていないマシンで実際に作業している。
123D Catchのビュー表示の操作
3D回転:Alt+左
2D回転:Alt+右
123D Catchが作る3次元データは、サーフェスの状態。しかも、被写体の外側にゴミが付いてくる場合がある。これを掃除しておかないとデータが非常に重くなる。データの掃除は簡単にできる。左上のメニューバーの左端にある2種類の選択ツールのいずれかを選び、消したい部分を囲って、Deleteキーを押す。処理は神経質になる必要はなく、適当で良い。多少、ぎざぎざしていても以降の処理に大きな問題はない。
掃除が終わったら、いったん、STL(3次元データのみ)もしくはOBJ(テクスチャ情報が付加可能)で保存する。
以降は以下の手順で、全て無償ツール「Autodesk MeshMixer」を使って簡単にソリッド化できる。
MeshMixerのビュー表示の操作
3D回転:Alt+左
ズーム:Alt+右
キャプチャで作った3次元モデルの裏に厚みを付けていく。キャプチャモデルの表面を全て選択して、「Extrude」(押し出し)して、「Accept」(了解)する。底面はフラット(flat)になるよう設定する。
データにはうさぎの耳や腕を付けることも可能だ。まず左側の窓に出ているモデルのプレビューから好きなもの(ここでは「うさぎの耳」)を選び、メインウィンドウ上のモデルにドラッグする。
うさぎの耳はマウスでドラッグをすると位置が動かせる。右側のウィンドウではスケール調整が可能だ。
こちらをまたSTLもしくはOBJで保存して、3Dプリント用データの作成は終了。
顔が多少ボコボコしているが……、今回はモデルのサイズが小さめ(高さ65mmぐらい)であり、「Cube」や「Replicator」などパーソナル機の造形精度なら、あまり気にならない程度だろう。時間がないのと、……ちょっと面倒なのとで、「ま、これでいいか」とそのまま次へ。
さていくらぐらい?
この状態で、3Dプリントサービスの「Shapeways」と「i.materiarise」に送ってみた。さて、おいくら……。
安い材料であれば、今回被写体となった新卒 與座の給料でも十分買えそうだ。「作ったあかつきには、まず実家にいる親に送り付けたい」と與座は話す。
Copyright © ITmedia, Inc. All Rights Reserved.