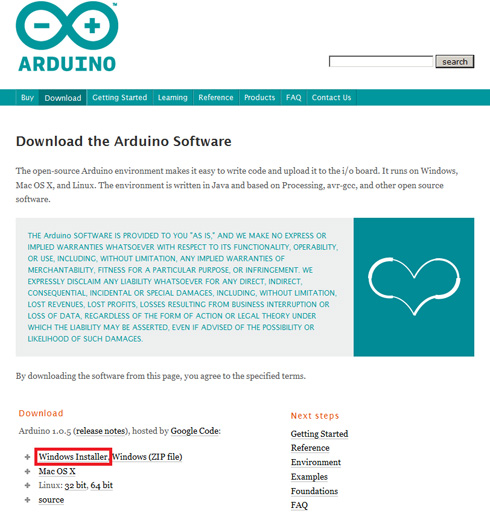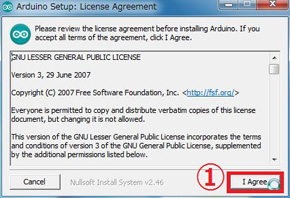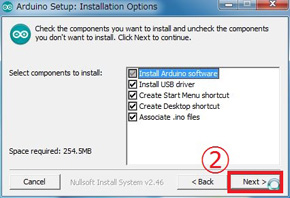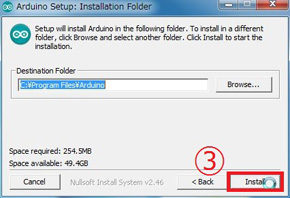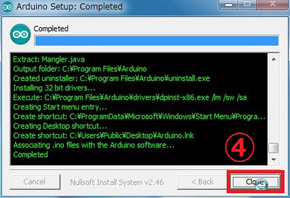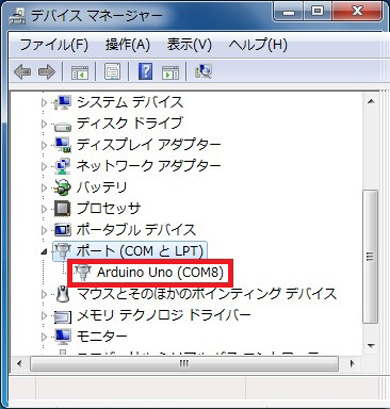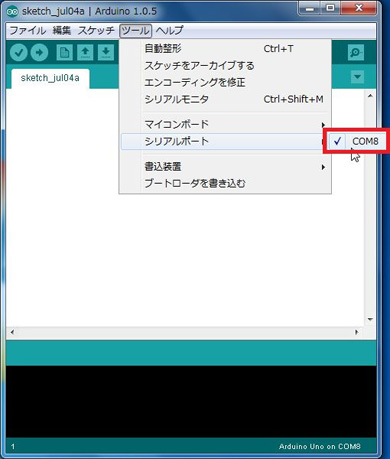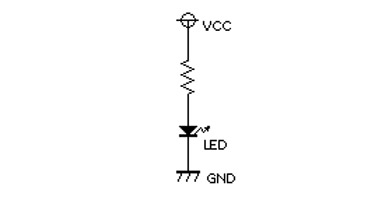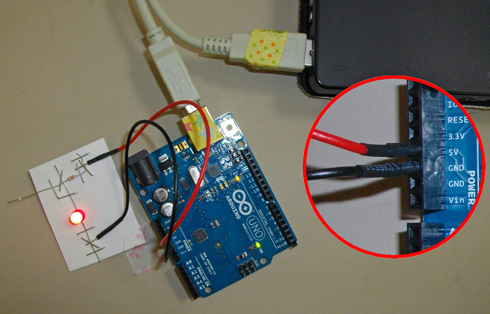お手軽モノづくり体験――「あったらいいな」をArduinoでカタチにしてみよう!:アイデア・ハック!! Arduinoで遊ぼう(1)(2/3 ページ)
「こんなモノがあったらいいのに……」をArduino(アルドゥイーノ)で実現。電子工作初心者や回路の知識のない人だって大丈夫。筆者と一緒に、頭の中のアイデアをカタチにし、モノづくりの喜びや難しさを体験・体感してみよう! 第1回では、開発環境の準備と電子工作の“Hello World”こと、「エルチカ」に挑戦するぞ!!
Arduinoの開発環境を構築
Arduinoがどれだけお手軽かというのは、論より証拠でやってみるのが一番でしょう。
まず、Arduinoを購入し、PCに開発環境を構築する必要があります。実は、Arduinoは1種類ではなく、いろいろなバリエーションが存在しています。本連載では、特別な断りがない限り、「Arduino Uno」を使用します(画像2)。
Arduinoは、電子工作用品などの通販サイト(スイッチサイエンス、RSオンライン、共立エレショップ)の他、Amazonなどでも取り扱っています。単体の他、基本的な電子部品などがセットになったキットもあります。
RSオンラインで取り扱っているスターターキットは、楽しい工作例が豊富でオススメです。マニュアルは英語ですが、YouTubeに日本語字幕付きのチュートリアルビデオがアップされているので安心です。なお、Arduinoを単体購入する場合は、USBケーブル(A-Bタイプ)の購入もお忘れなく。
Arduinoの統合開発環境であるArduino IDEは、公式サイトからダウンロードできます。開発用PCのOS環境に応じたものをダウンロードしてください。
本稿では、Windows用のインストーラーをダウンロードし、Windows 7を搭載するPCにインストールする手順を紹介します(画像3)。
2013年6月時点の最新バージョンは「1.05」です。1.05からインストーラーが搭載され、ダウンロードしたファイル(arduino-1.0.5-windows.exe)をダブルクリックするだけで、インストールが開始されるようになりました(画像4)。
ArduinoとPCをUSBケーブルで接続すると、ドライバがインストールされ、COMポートが割り当てられます。[コントロールパネル]−[デバイスマネージャー]−[ポート(COMとLPT)]で、COMポート番号を確認します(画像5)。Arduino IDEのメニュー[ツール]−[シリアルポート]で、同じCOMポートにチェックを入れてください(画像6)。
「エルチカ」でArduinoを体験しよう!
それでは、電子工作の最初の一歩「エルチカ」をやってみましょう。エルチカとは、LEDをチカチカと光らせるという意味です。プログラミングの勉強で「Hello World」の出力を最初に学ぶように、電子工作ではエルチカがお約束です。
LEDを光らせるためには、抵抗が必要です(画像7)。厳密にいうと、抵抗値はきちんと計算して出すものですが、ここではアバウトに220〜330Ωの抵抗でOKです。
今回は、LEDと抵抗、ケーブル×2を、適当な大きさに切った紙(牛乳パックなど)にホッチキスでパチパチと止めて「シールド」を作成します。シールドというのは、Arduinoの機能を拡張する基板のことです。筆者は、この牛乳パックとホッチキスで作ったシールドのことを「ペーパーシールド」と名付けました。何となくカッコよくありませんか?
ちなみに、ペーパーシールドを作る際は、ホッチキスの針先がフラットに止まるものを使ってください。そうでないと接触不良でうまく動作しません。その場合は、針を平らにつぶした方がよいです。
LEDは極性がある部品です。足の長い方がプラスになるので、その点にも注意して組み立ててください(画像8)。まぁ、「組み立てる」というほどのものではありませんが……。
それでは、LEDを光らせてみましょう。Arduinoの「5V」にペーパーシールドのプラスケーブルを、「GND」にマイナスケーブルを接続します。そして、ArduinoとPCをUSBケーブルで接続します。もしもLEDが光らなかったら、LEDのプラスとマイナスを間違えていないか確認してみてください(画像9)。
「『おぉー!! 光った〜』……って、これマイコンは関係ないじゃん!」と思われた方、正解です。ここでは、Arduinoの5VとGNDに直接つないでいるので、Arduinoは乾電池の代わりをしているだけです。ただ、「手作りのシールドの動作チェックに、別電源を必要としない」というのも、Arduinoの便利なポイントといえるのではないでしょうか。
それでは、今度こそエルチカです。いったん、USBケーブルをPCから抜いて(補足3)、ペーパーシールドのプラスのケーブルをArduinoの「13」と書いてあるところに差し込みます(マイナスのケーブルはGNDのまま)。そして、ArduinoとPCをUSBケーブルで接続すると、今度はLEDがチカチカと点滅します(動画2)。
※補足3:回路を作り変えるときは、必ず電源を切る(この場合、USBケーブルを抜く)習慣を付けましょう。
Copyright © ITmedia, Inc. All Rights Reserved.