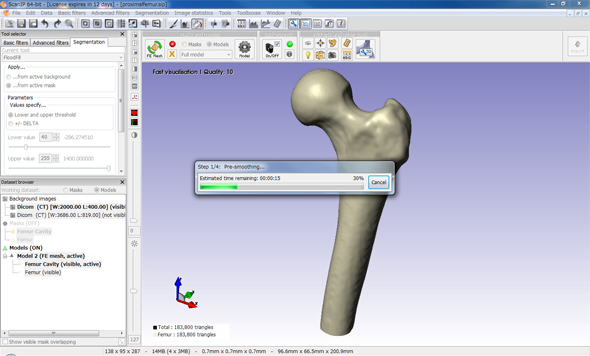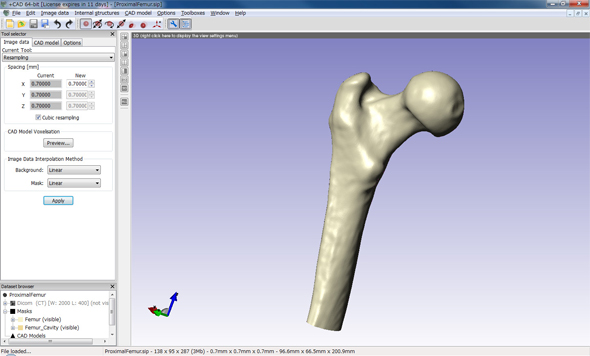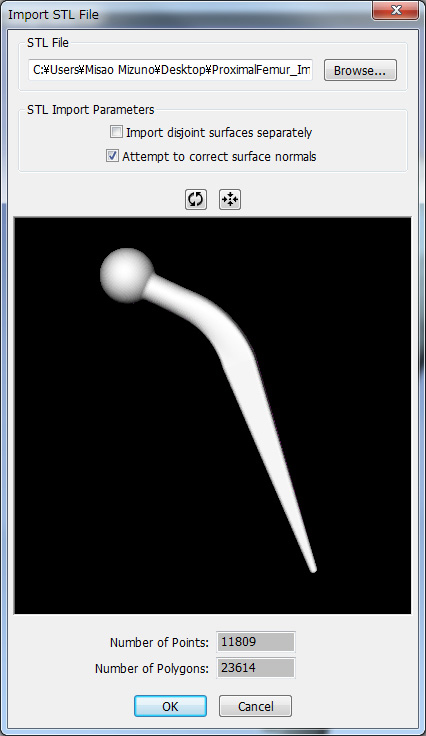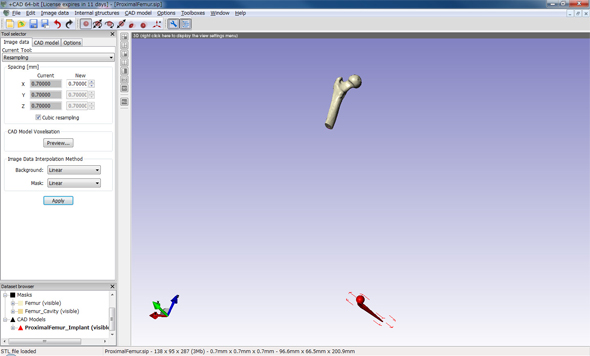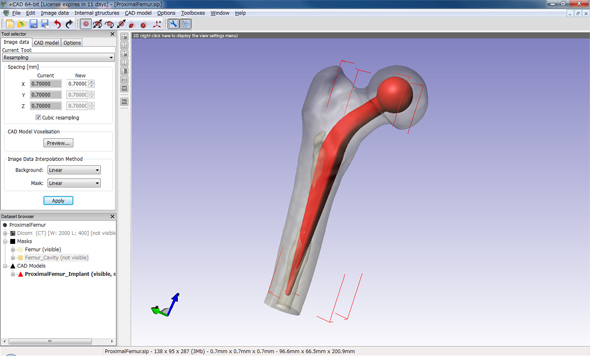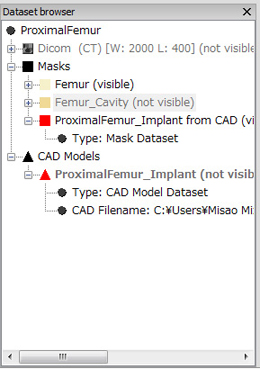CTスキャンした大腿骨のモデルに解析メッシュを切る:3次元って、面白っ! 〜操さんの3次元CAD考〜(19)(3/4 ページ)
今回は、実物をスキャンし、そのモデルに解析メッシュを切るツールの話。大腿骨のインプラントデータ作成を例にその作業の流れを見ていく。
解析データの出力
ここまでセットアップできれば、後は簡単です。
メニューバーから、表示タイプを「Full Model」として、後は「FE Mesh」をクリックすれば後は、自動的にメッシュが作成されます。
内部のメッシュの様子は、クリップボックスを使って確認することができます。クリップボックスは、X,Y,Zの各方向からのクリッピングができます。さらにクリップボックス自体を回転させられるので、複雑な形状でも柔軟性をもって内部を確認できそうです。
メッシュの透過表示と併用し、「Visualization(可視化)」のオプションの中から設定した「集合節点」も当初の意図通りになっているか確認することも可能です。
さまざまな方法で作成したメッシュの確認が終われば、後は目的のソルバーのフォーマットに合わせてファイルを出力すれば作業は完了です。
スキャンから作成したデータとCADで作成したデータを合わせて操作する
例えば、「スキャンしたものと、CADで作成したジオメトリを合わせて扱う」ということも起こり得るのではないでしょうか。工業目的では、既存の物に合わせて設計したCADデータの形状を検討したいときがあります。医療目的の場合なら、骨の形状にインプラントを組み込んで構造解析することもあります。今回やってみたのは後者の場合で、「スキャンした骨の形状データからメッシュを作成する」ということでした。
Simplewareには「+CAD module」が用意されています。これを用いてCADのジオメトリをScanIPで扱える形に変換します。
まず、+CAD moduleを起動したら先ほど作成した骨データを読み込みます。
さらに、この骨のインプラントとして取り付ける金具データを読み込みます。今回読み込むデータの形式はSTLです。
ただし、この2つが読み込まれた段階ではこのように位置がずれてしまっています。
位置合わせの作業自体は、以下の動画のようにかなり地道です。
もちろん数値を使って微調整することも可能です。また工業製品などのように、アセンブリで絶対位置情報が入力可能なら、最初からのそのように数値を入れて位置合わせできます。
今回は最後まで手動で位置合わせして、取りあえずこのような形で終了しました。
この後にリサンプリングしてマスクを作成し、ScanIPでの作業用にデータを出力します。
Copyright © ITmedia, Inc. All Rights Reserved.