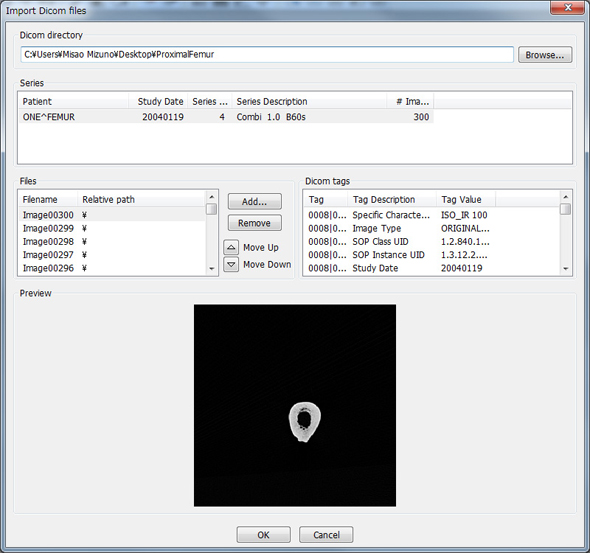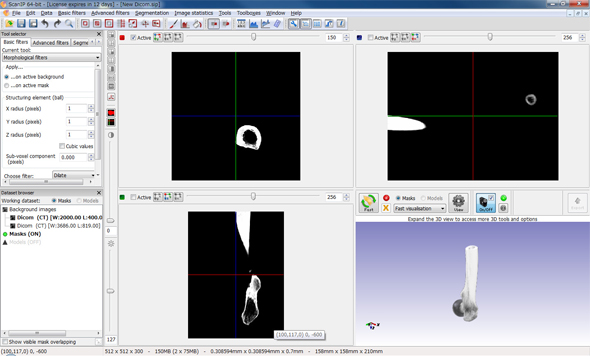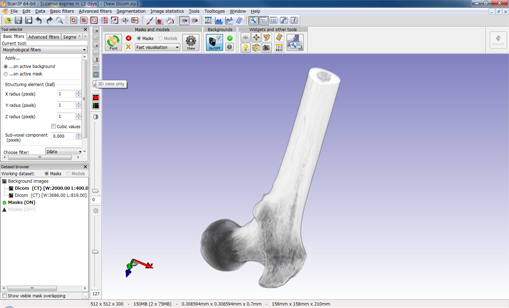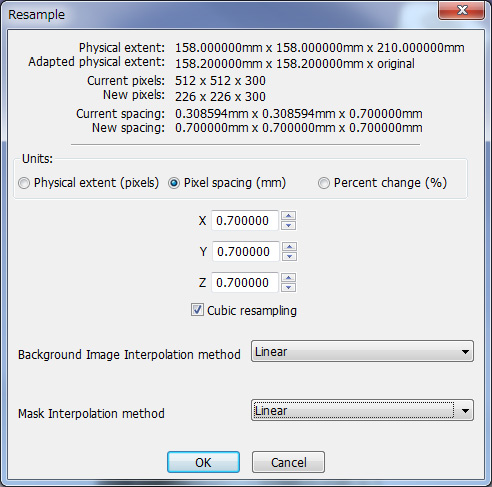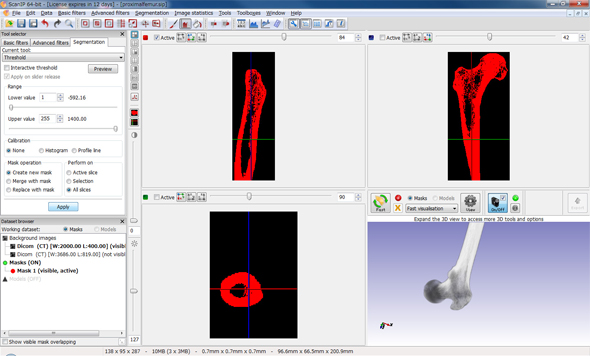CTスキャンした大腿骨のモデルに解析メッシュを切る:3次元って、面白っ! 〜操さんの3次元CAD考〜(19)(1/4 ページ)
今回は、実物をスキャンし、そのモデルに解析メッシュを切るツールの話。大腿骨のインプラントデータ作成を例にその作業の流れを見ていく。
2012年になってから世の中が“FABな話題”で盛り上がっています。同年10月末にはクリス・アンダーソン氏の著書「MAKERS」も発売され、テレビでは“一人家電メーカー”を取り上げるなど、その盛り上がりは勢いを増しているようです。その中でも、注目の道具となっているのが、3次元プリンタと3次元スキャナです。
3次元スキャナについては、この連載の「NextEngine」の記事でも取り上げましたが、データの作成のための一手法として注目を浴びてきています。……とは言っても、最近は「人をスキャンして胸像を作る」というような事例が目立ちますが。
皆さんもご存じのように、もともと3次元スキャナは「検査の道具」として使われてきました。もちろん、これが“使われ方の王道”といえるでしょう。
「スキャンされたデータ」は、この連載で紹介してきた解析(CAE)の分野でも活用することができます。
設計現場でのCAEは、CADデータを利用します。CADデータから生成された解析データは、あくまでも設計上の理想形状に基づいたものです。骨などの「実際の形状」の解析をしたいというニーズはあります。しかし、それをCADだけで詳細にモデリングして再現するのは難しいです。そのような場合、どうしても「スキャナでスキャンをしたもの」をベースに解析メッシュを作成する必要があります。
さて、そうなると次に求められるのが、スキャンデータから効率よくメッシュを作成して解析できるようにすることですね。
そこで、今回はそのための便利なプロセスを紹介します。今回、このプロセスに使用するためのツールが、3次元画像データ変換ツール「Simpleware」(英Simpleware製)です。
編集部注
「Simpleware」は「ScanIP と、オプション「+FE Module」「+CAD Module」「+NURBS Module」から構成される3次元画像データ変換・解析メッシュ作成ツール。開発元は、英国のソフトウェアメーカー Simpleware社(本社:英国エクセター)。材料研究、医療技術、生体力学などの分野で使われている。
このツールはCTスキャンなどでキャプチャーされたスライスの画像データをDICOM形式など(他のイメージファイル形式でも可)で取り込み3次元モデル化して、解析メッシュを切るツールです。3次元データは、主要なCAEソフトウェアの形式で出力できます。
用語
DICOM(Digital Imaging and COmmunication in Medicine):医療関連の画像データ形式規格。
このツールを試していて、ちょっと「目からウロコ」だったのが、そのプロセスです。
何が私にとってインパクトがあったのかというと、いままでスキャンデータからメッシュのデータを作成するためには、まずその途中で3次元のジオメトリ(幾何情報)データが必要だと思っていたのですが、Simplewareではその必要がないということです。もっとも、スキャンした画像のスライスデータと、CADでモデリングしたジオメトリを合わせてメッシュ作成をできる機能があるため、CADデータからメッシュを作成することも可能です。
その例について、以降で説明しましょう。
画像データを入力する
Simplewareは、ビットマップ、TIFF、JPEGを始めとする一般的な画像データに対応しています。ただし、その後処理を考えたとき、含まれる情報量を考えても、DICOM形式のデータが適しているようです。スキャナを扱ってきた方でも、CTなどによる画像を扱ったことがなければ、少々戸惑いがあるかもしれません。
起動したら最初にすることが、画像の読み込みです。ここではあらかじめ用意しておいたDICOM形式のデータを読み込みます。ここでのお題として、骨のスキャン画像データを用います。スライス画像は全部で300枚あります。
まず、Simplewareの「ScanIP」というモジュールを立ち上げます。このモジュールは、画像処理とサーフェイス作成をします。実際には、これとともに「+FE」というメッシュを作成するモジュールを併用します。
まずは、このような形でスキャンする画像を選択します。右側にDICOMの属性情報があるのが分かります。
画像データの読み込みの際には幾つか調整をしなければならないのですが、それについてはここでは省きます。で、読み込むとこのように骨のイメージが出てきます。
ScanIPでは、以下の図のようにXY、YZ、XZの各平面と3次元ビューを表示できる他、3次元のみなど複数の表示オプションが用意されています。
さて、早速画像を処理していきましょう。
まずは、モデル形状の特徴は維持しつつも、全体的なイメージデータのサイズを縮小したいので、ダウンサンプリング(縮小して取り出す)します。ここでは、全体ボクセルサイズを調整(リサンプリング)して対象領域を抽出(クロップ)します。これらの処理は、実際に使用頻度が多いです。
UI上での処理操作は比較的簡単です。ただ「どのような設定が最も適切で」ということについては、ある程度操作の経験が必要かもしれません。また、クロップにしても、もともとDICOMの画像は、「お医者さんが見れば、すぐに分かるような違い」も、素人では分かりにくいかもしれません。逆に、それが分かれば操作としては、それほど迷いなくできそうです。
ダウンサンプリングが完了したら、次に画像処理の工程に進みます。
Copyright © ITmedia, Inc. All Rights Reserved.