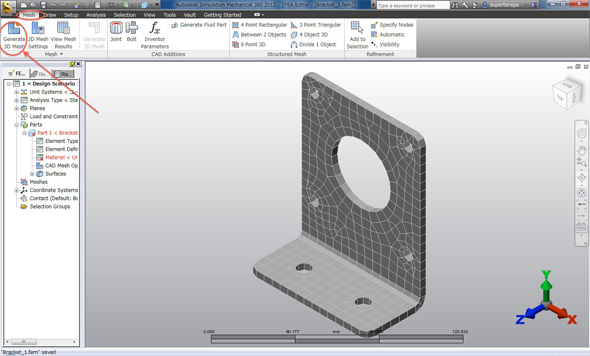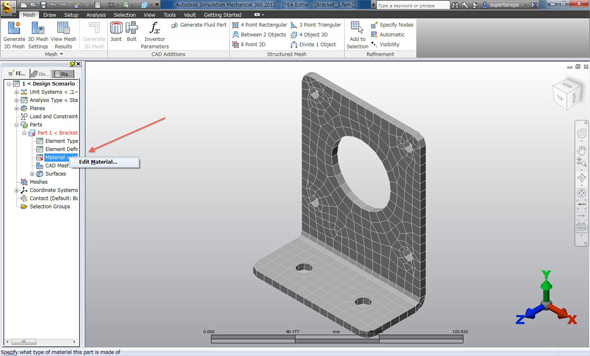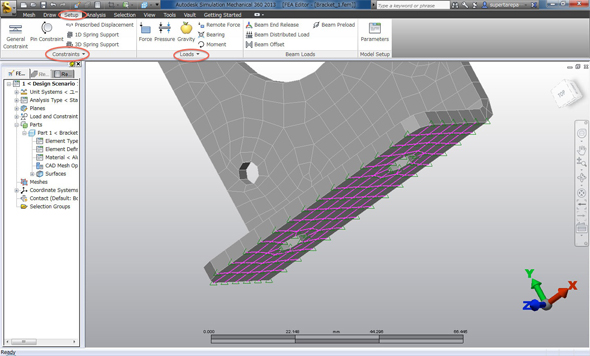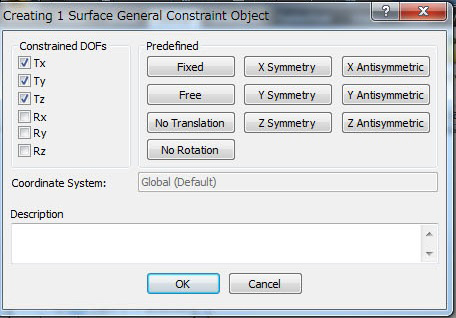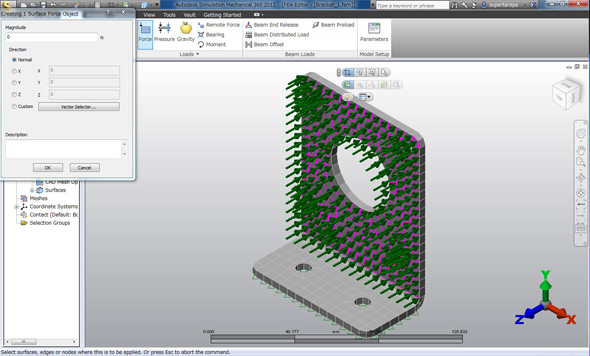クラウド上のCAEソフトを使ってみた:3次元って、面白っ! 〜操さんの3次元CAD考〜(17)(2/3 ページ)
クラウド上のCAE「Autodesk Simulation 360」って、どんな感じ? ひとまず、筆者が持っていた3次元モデルで、深く考えず、ちゃっちゃと計算してみた。
メッシュを切る
そんなわけで、今回はダウンロードして、とにかくすぐに使い始めてみました。
例えば「SolidWorks Simulation」では、3次元モデルさえあれば、一度もメッシュを見ずに、解析結果の表示までたどり着けます。
しかし、一般的な解析の順番としては、以下のような流れをたどります。
- 解析用のメッシュを定義する
- それらの要素に材料定数を定義する
- 節点に対して拘束条件や荷重条件を定義する
- 解析実行する
私も“普通の流れ”を考えて、解析データの準備を進めていくことにしました。
まずメッシュ作成です(図6)。
メニューバーの一番上にある「Mesh」(メッシュ)を選択すると、メッシュ作成のための機能が出てきます。ほかにもさまざまなセッティングも可能ですが、今回は「ひとまずやってみる」ということが目標なので、取りあえず「Generate 3D Mesh」(3次元メッシュを生成する)を選択してメッシュを作成しました。もちろん形状によっては「ビーム」や「シェル」などの要素の作成も可能です。
今回は、何のセッティングもなしに、いきなりメッシュを作成しましたが、ひとまず妥当なメッシュが作成されたようなので、このまま進みます。
この段階で、先ほどツリーの中で赤字で表示されていたもののうち、「Elements」に関するものが黒字に変わったことも確認できます。
材料定数の定義
今度は材料定数を定義します。ツリーの「Material」をマウスで右クリックしたら「Edit Material」(材料の編集)と出てきたので、それをそのまま選択します(図7)。
次に出てきたのが、図8の材料定義のダイアログです。
さまざまな材料があらかじめライブラリとして準備されていますが、ここでは取りあえずアルミの中から選択してみました。ここまでは、特に迷うことはありません。
拘束条件の定義
さて、メッシュを切り、その要素に材料が定義されれば、次は拘束条件の定義ですね。ちなみに、拘束条件や荷重条件の定義については、一番上のメニューバーの「Setup」(設定)を選択します。すると画面上部に、「Constraint」(拘束)や「Load」(荷重)と書かれた拘束条件や荷重条件を定義する機能が表示されます(図9)。
今回はモデルの底面(上図のピンク色の格子になっている箇所)を全自由度で拘束することにしました。メニューを見る限り、一番左側にある「General Constraints」(一般的な拘束)がそれに当たるようなので、それをクリックすると、図10のようなダイアログが出現しました。
任意に拘束する自由度を選択してもよいですし、あらかじめ設定されている拘束条件を使用してもよいでしょう。今回の場合、底面については、X、Y、Zの全自由度を拘束しました。ソリッド要素は回転の自由度がないので、今回は「自由度は対象外」ということになりますね。
荷重を定義する
後は、荷重を定義すれば、解析できます。
本当はもっとちゃんと定義すべきなのでしょうが……、今回はとにかく「クラウドで解析を走らせること」が目的なので、ざっくりと面全体に荷重を定義することにしました(図11)。
Copyright © ITmedia, Inc. All Rights Reserved.