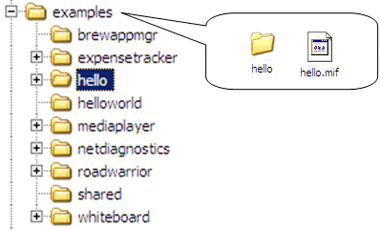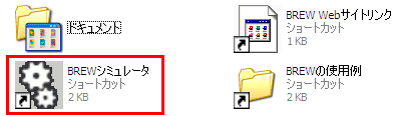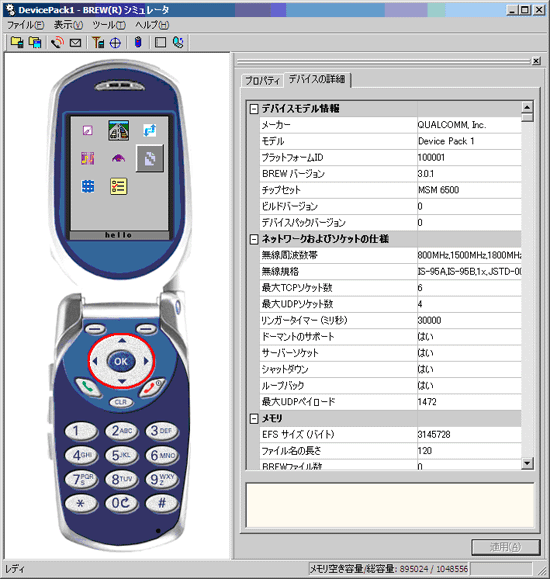BREWアプリケーション開発の流れを押さえよう:“BREW”アプリケーション開発入門(2)(3/3 ページ)
今回は「HelloWorld」を題材に、プロジェクトの作成からエミュレータ環境での実行まで、BREWアプリケーション開発の流れを解説する。
王道「HelloWorld」プログラム
本稿の最後に、“HelloWorld”の文字を画面に出力するプログラムの作成を行います。
ここまでの作業で作成したhelloプロジェクトを利用して、「hello.c」の最後に以下のような「Hello関数」を記述します。
static void Hello(AEEApplet* app){
AECHAR str[] = {'H','e','l','l','o','W','o','r','l','d','\0'};
uint32 dwFlags = (IDF_ALIGN_CENTER | IDF_ALIGN_MIDDLE);
// テキストを描画
IDISPLAY_DrawText(app->m_pIDisplay,
AEE_FONT_BOLD, // 文字フォント
str, // 表示する文字
-1, // すべて表示(-1:文字長自動計算)
0, // 描画座標X
0, // 描画座標Y
NULL, // クリッピング領域(NULLは全体)
dwFlags); // 描画位置
// 画面の更新
IDISPLAY_Update(app->m_pIDisplay);
}
そして、「hello.c」のプロタイプ宣言部に、
static void Hello(AEEApplet* app);
を追記し、さらに「hello_HandleEvent関数」のイベント処理部分に以下のコードを追加します。
case EVT_APP_START:
Hello((AEEApplet*)pMe);
return(TRUE);
ここでは、アプリケーションのスタート時に関数を実行するために「EVT_APP_START」にHello関数を記述します。
ソースコードの記述が終了したらビルドを行い、DLL(Windowsでの実行のため)を作成します。
各ファイルの配置
BREW Simulatorによる動作確認を行う場合、BREWアプリケーションを構成するファイルは次のような配置になっている必要があります(図15)。
MIFファイルはプロジェクト・ディレクトリと同じ階層に置いておく必要があるため、ここでは「examples」ディレクトリの直下に配置します。
BREW Simulatorでの動作確認
BREW Simulatorは「BREW SDK」のメニュー、もしくはVC++ 6.0のツールバーから起動できます(図16)(図17)。
VC++ 6.0からBREW Simulatorを起動する場合、最初の1回目に実行ファイルを指定するダイアログが表示されます。BREW SDKがインストールされている場所から「BREW_Simulator.exe」を指定する必要があります。同一プロジェクト内であれば、2度目からは指定した実行ファイルが自動的に実行されます。
BREW Simulatorは、起動するとデフォルトのアプレット・ディレクトリ直下にあるMIFファイル群を読み取り、メニューにアプレットを表示します(図18)。
BREWアプレットを起動するためには、BREW Simulatorの[方向キー]から起動するアプレットを選択し、[決定キー(OK)]を押す必要があります(キー操作はマウスによるクリックでも可能です)。今回はアプリケーションの名前を「hello」としましたので、helloを選択し[決定キー(OK)]を押します。これで端末シミュレータの画面上に「HelloWorld」の文字が描画されるはずです(図19)。
今回は王道の「HelloWorld」アプリケーションを作成しました。いかがでしたでしょうか。シンプルなアプリケーションですが、これであなたもBREWアプリケーション開発の第一歩を踏み出せたわけです。次回は、今回作成したHelloWorldのソースコードの詳細について解説していきたいと思います。ご期待ください!(次回に続く)
Copyright © ITmedia, Inc. All Rights Reserved.