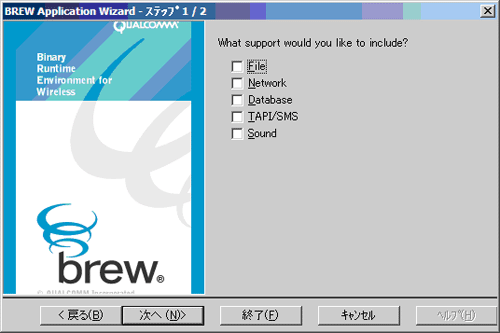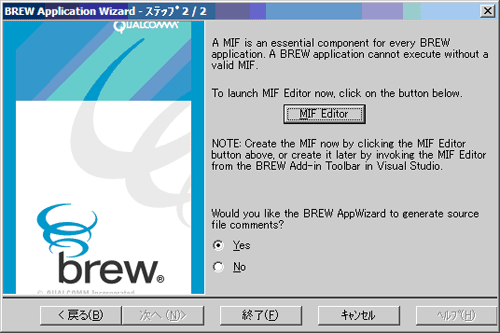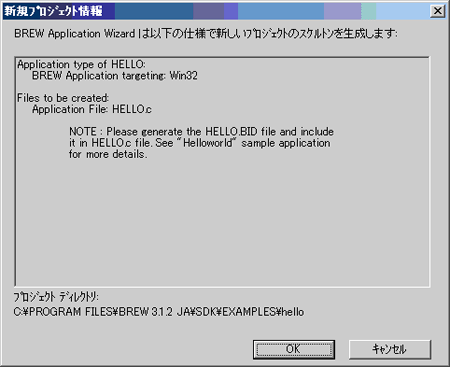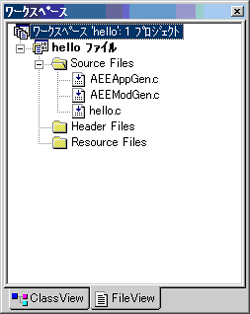BREWアプリケーション開発の流れを押さえよう:“BREW”アプリケーション開発入門(2)(1/3 ページ)
今回は「HelloWorld」を題材に、プロジェクトの作成からエミュレータ環境での実行まで、BREWアプリケーション開発の流れを解説する。
前回「ケータイアプリ開発の第一歩を踏み出そう!!」では、BREWの概要と開発環境の準備について解説しました。今回は、おなじみの「HelloWorld」プログラムを題材に、BREWアプリケーションの開発フローについて詳しく説明していきたいと思います。
本稿では、開発言語にC言語を使用し、作成したアプリケーションの実行環境に「BREW Simulator」を使用します。なお、ソースコードや動作の詳細に関しては次回以降で説明します。
それでは、BREWアプリケーション開発の流れを見ていきましょう。
Getting Started with BREW
BREWアプリケーションは、ネイティブ・アプリケーションであるため、誰もが端末にアプリケーションを自由にインストールできるようにはなっていません。これは前回「ケータイアプリ開発の第一歩を踏み出そう!!」で説明した“セキュリティ確保の仕組み”によるものです。本稿では気軽にBREWアプリケーション開発を体験してもらうことを目的にしていますので、前述のとおりアプリケーションの動作確認はPC上(BREW Simulator)で行うまでにとどめます。
BREWアプリケーション開発の全体フローは、図1のとおりです(実機上での動作確認までが含まれています)。
使用するAPIはBREWで用意されたものですが、(基本的に)Microsoft Visual Studioを利用したPC上での開発となりますので、通常のC/C++アプリケーション開発の経験があれば違和感なく進められるでしょう(注)。
ただし、通常のPCアプリケーション開発とは異なり、リソース管理などをより厳密に行う必要があります。携帯電話のスペックが向上した現在においても、やはり、リソースには大きな制約があり、エラーなどにもシビアに対応する必要があります。ネイティブ・アプリケーションならではの自由度が許されている半面、この辺りのリソース管理はプログラマ自身がしっかり行わなければなりません。
それでは、「HelloWorld」プログラムを作りながら開発の流れを追っていきましょう。
プロジェクトの作成
VC++ 6.0を起動して、メニューから[ファイル]−[新規作成]を選択し、表示された「新規作成」ダイアログの[プロジェクト]タブを選択します(図2)。
項目の中から「BREW Application Wizard」を選択して、プロジェクト名と保存位置を指定します(表1)。プロジェクトの保存場所はBREW Simulatorでの実行を考えて、BREW Simulatorのデフォルトアプレット・ディレクトリである「%BREW_SDK%\sdk\examples」以下に設定します。
| プロジェクト名 | hello |
|---|---|
| 保存位置 | %BREW_SDK%\sdk\examples\hello ※%BREW_SDK%は、ご自身の利用環境(BREW SDKをインストールした場所)に置き換えてください |
| 表1 プロジェクト名と保存位置の設定 | |
プロジェクト名を付ける際に注意していただきたいのが、“BREWの制約事項”です。
BREWにはプロジェクト・ディレクトリ、モジュールファイル、MIFファイル、電子署名ファイルに同一の名前を付けなければならないという決まりがあります。不要な混乱を避けるために、ファイル名には“統一的に利用する名前”をプロジェクト名として利用することをお勧めします。本稿では各ファイル名が“hello”となるように、プロジェクト名の欄に「hello」を設定しています。
さらに、これらのファイル群の名前付けには以下の制約事項があるので、注意してください。
- マルチバイト文字の禁止
- アルファベットは小文字のみ可
- 頭文字はアルファベットのみ可
- ファイル名のドットは1つまで可
- パスの文字数は46bytes以内
以上の制約事項を守らないと、プログラムにエラーがないにもかかわらず動作しないなどの問題が起こり得ます。デバッグでは見付けにくい不具合の要因にもなるので注意が必要です。
BREW Application Wizard
プロジェクトの保存場所を指定して[OK]ボタンを押すと、BREWアプリケーションを作成するためのダイアログ「BREW Application Wizard」が表示されます(図3)。ここでは作成するアプリケーションの種類を指定できます。指定したアプリケーションによって、必要なヘッダファイルがインクルードされたソースコードが生成されます。今回は特に指定をせずに[次へ]ボタンを押してください。
次のダイアログでは「MIFファイル」を作成できます(図4)。[MIF Editor]ボタンを押すと、MIF Editorが起動しますが、MIF Editorでの設定は後ほど行います。ここでは、そのまま[終了]ボタンを押してください。
ウィザードが終了すると、「新規プロジェクト情報」ダイアログが表示され(図5)、BREWアプリケーション・プロジェクト、および必要なファイルが生成されます(図6)。
今回のhelloプロジェクトに含まれるファイルは以下の3つです。
- AEEAppGen.c
→IAppletインターフェイスの実装 - AEEModGen.c
→IModuleインターフェイスの実装 - hello.c
→作成するBREWアプリケーションのソースコード
実際にプログラムを記述する対象は、「hello.c」になります。「AEEAppGen.c」と「AEEModGen.c」はBREWアプリケーション共通のファイルであるため、任意のBREWアプリケーションでこれを編集することはありません。「AEEAppGen.c」と「AEEModGen.c」の詳細については次回説明します。
Copyright © ITmedia, Inc. All Rights Reserved.
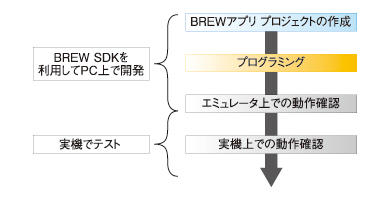
![「新規作成」ダイアログの[プロジェクト]タブ](https://image.itmedia.co.jp/mn/articles/0909/01/ay_br02_fig02_02.gif)