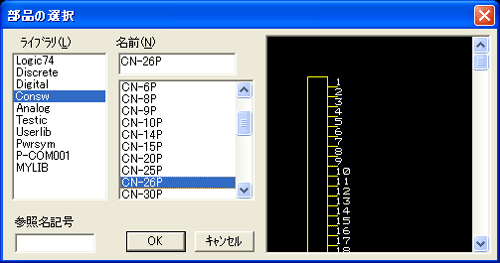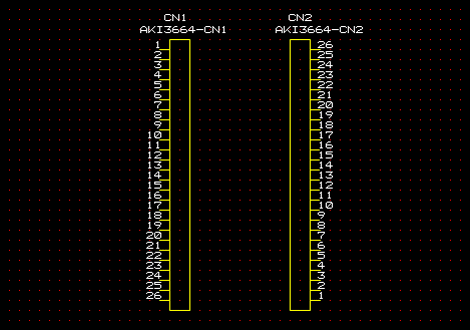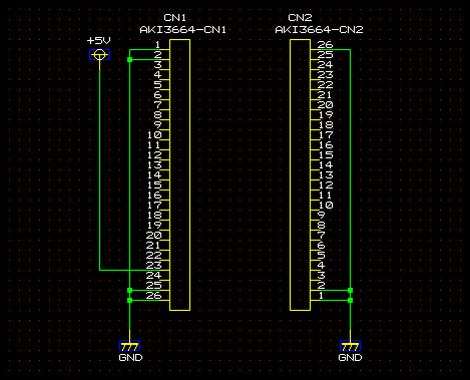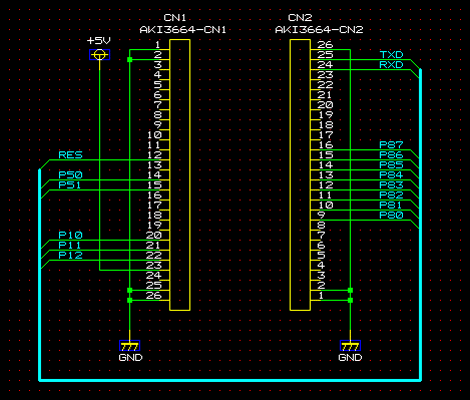バス・引き込み線・記号名で“分かる”回路図を描こう:イチから作って丸ごと学ぶ! H8マイコン道(2)(2/3 ページ)
前回インストールした回路図CADを用いて、H8Tiny-USBの回路図を作成。プリント基板製作の基となるネットデータを生成する。
――いよいよ二三夫さんによる回路図CAD指南がはじまりました。健一君もやる気マンマンです。
それでは、第1回「プリント基板CADで“マイ”マイコンボードを作ろう!!」の図4で示した「H8Tiny-USB」の回路図を作っていきましょう。回路図エディタによる回路図の編集は、画面に部品を配置して、それらを線でつなぐことで行います。
最初に部品を配置してみましょう。
[部品配置]ツールを選択し、マウスで図面上を左クリックすると、図5の「部品の選択」ダイアログが表示されます。まずは、ダイアログの左側にある「ライブラリ(L)」から“Consw”を、中央にある「名前(N)」から“CN-26P”を選択して、[OK]ボタンをクリックしてください。
後は、マウスで図面上を左クリックすると、26ピンコネクタが描かれます。
部品の向きや角度を変えるには、[図形選択]ツールを使います。図形選択ツールを選択し、画面上でマウスの左ボタンを押しながら部品を選択すると、選択された部品が赤く表示されます。選択された部品をマウスで右クリックし、ショートカットメニューから[ミラー(M)]や[回転(R)]を選択し、向きや角度を変えてください。
なお、ショートカットメニューにある[図形属性変更(A)]を選択すると、「参照名」や「部品名または値」を変更できます。「参照名」や「部品名」はドラッグすると移動できます。
ここまでの作業の流れをもう一度確認しながら、図6のようなコネクタを描いてください。
次に、電源ラインを加えてみましょう。電源の記号は“Pwrsym”ライブラリにあります。[部品配置]ツールで、“5V電源”と“GND”を配置してください。
配線を行うには[配線]ツールを使います。図面上をマウスで左クリックし、始点を定めて、マウスを移動することで線を引いていきます。終点が定まったら左クリックします。これで配線が行われます。なお、途中で配線を終了するときは右クリックしてください。
配線が交わるところには[接点接続]ツールで接点を指示してください。ここまでの作業の流れを確認しながら、図7のような電源を描いてください。
今度は図8に示すような信号線を引いてみましょう。まずは[バス]ツールを使って、バスを引きます。バスの引き方は先ほどの[配線]と同じです。
バスから信号線を引き出すには、[配線引き出し]ツールを使います。バスに接するように適当な場所を選び配置してください。引き出し線の向きを変えるときは、引き出し線が赤いうちにマウスを右クリックし、ショートカットメニューから[回転(R)]を選択してください。
続いて、配線に信号名を付けます。信号名を付けるには[信号名]ツールを使います。ここでは、回路の見やすさから水平方向にだけ配線を引き出して信号名を付けています。
ここで、図8と第1回「プリント基板CADで“マイ”マイコンボードを作ろう!!」の図4とを見比べてみてください。どの部分を描いていたか分かりましたよね?
CADLUSサーキットに部品を追加しよう
回路図CADにだいぶ慣れてきたようだね。
若い人は覚えるのが早くてうらやましいな〜(遠い目)。
いや〜それほどでも。
あれ、[部品配置]ツールに使いたい部品が見当たらないぞ!?
そうなんだよ。
どんな回路図CADでもすべての電子部品をサポートすることはできないからね。
じゃあ、どうすれば……。
Copyright © ITmedia, Inc. All Rights Reserved.