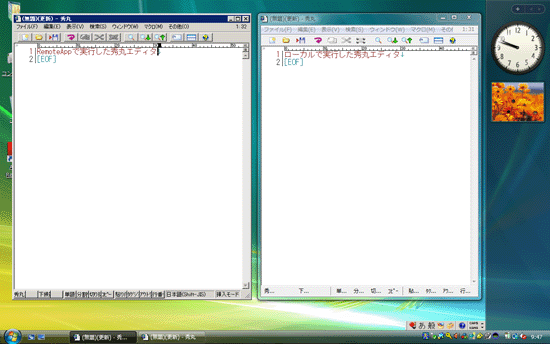サンプルで確かめる「CE 6.0 R2」の3大新機能:ココが変わったWindows Embedded CE 6.0 R2(2)(1/3 ページ)
サンプルを見ながらWindows Embedded CE 6.0 R2で強化された「RDP」「VoIP」「WSD」について、詳しく解説します
第1回「Windows Embedded CE 6.0 R2の強化ポイントとは?」では、Windows Embedded CE 6.0 R2(以下、CE 6.0 R2)の新機能と変更点を中心にその概要について解説しました。
さて今回は、CE 6.0 R2で新たに追加・強化された機能の中から、
- 「Remote Desktop Protocol(以下、RDP)」
- 「Voice over Internet Protocol(以下、VoIP)」
- 「Web Services on Devices(以下、WSD)」
の3つについて、さらに詳しく解説していきます。
その1:Remote Desktop Protocol
前回紹介したとおり、CE 6.0 R2ではRDPのプロトコルのバージョンがこれまでの「RDP5.2」から「RDP6.0」にバージョンアップされました。これにより、CE 6.0 R2は「RDP6.0」を標準サポートしたOSとしてWindows Vistaに次いで2番目となりました(ちなみに、以降で登場する「Windows Server 2008」は「RDP6.1」がサポートされ、RDP6.0以降を標準サポートした3番目のOSとなります)。
コンポーネントの選択
ここでは、CE 6.0 R2のリモートデスクトップ接続を利用しながら設定画面の変更点を確認してみたいと思います。また、Windows Server 2008に接続してRDPの新しい機能がCE 6.0 R2でどのように動作するのかを確認します。
まず、リモートデスクトップ接続を利用するためのコンポーネントを選択します。
ここで選択するコンポーネントは「コアOS − CEBASE − アプリケーション − エンドユーザ − リモート デスクトップ接続 − リモート デスクトップ プロトコル (RDP)」です(画面1)。これに関しては以前のバージョンから変更はありません。
また、デザイン テンプレート(注)の「シンクライアント」を選択するとデフォルトでリモートデスクトップ機能のコンポーネントが登録されます(画面2)。この場合は、Terminal Connection Managerがデフォルトのシェルとなり、OS起動時にWindows Thin Client Setup Wizardが動作します。
Remote Desktop Connectionの実行
ここまでの準備ができたら、次にビルドされたOSイメージを動作させます。
すると、動作させたOSのデスクトップおよびスタートメニューに[Remote Desktop Connection]が登録され、アイコンのデザインが変更されていることが分かります。
ここで、さらに[Remote Desktop Connection]を実行します。表示された[Remote Desktop Connection]ダイアログをよく見ると、タイトルバーの下にオレンジのラインが入っていることが分かります。これが最新バージョンである証しです(画面3-1)(画面3-2)。
ここで、[Options]ボタンをクリックすると、各種設定画面が表示されます。以下で、その内容を紹介します。
まず、[General]タブの中をご覧ください。CE 6.0 R2では、RDP6.0によってSSL/TSLプロトコルに対応したため、新たにネットワークレベル認証をサポートしました。以前のバージョン(画面4-1)では認証情報の入力ボックス([User name][Password][Domain])が存在していましたが、CE 6.0 R2(画面4-2)では削除されています。
また、CE 6.0 R2の接続時の認証情報入力画面では、新たに「CredUI(Credential Management User Interface)」が実装されています。以前のバージョンでは、リモートデスクトップによる接続が完了した後に、リモートデスクトップのフル機能が動作可能な状態でサーバ認証が実行されるため、リモートデスクトッププロトコルを経由したネットワーク攻撃の対象となる可能性があり、セキュリティ面に問題を抱えていました。
しかし、今回追加されたCredUIでは、RDP6.0でサポートされたネットワークレベル認証により、リモートデスクトップ機能を利用可能にする前に、ユーザー名とパスワードまたはスマートカードとPINの入力による接続認証が実行されるため、セキュリティ面の機能向上が図られています。もちろん、RDP5.2以前のサーバ認証(SA)についてもサポートしていますが、接続設定に注意が必要となります。詳しい設定内容については、[Advanced]タブを参照してください。
続いて[Display]タブの中をご覧ください。RDP6.0によりサポートする色数が拡大され「Highest Quality(32bit)」が追加されました(画面5)。ただし、接続先のOSでRDP6.0をサポートしていない場合は、32bit色を利用することができませんので注意が必要です。
次に[Local Resources]タブの中をご覧ください。CE 6.0 R2から新たにクリップボードのリダイレクト機能の設定が可能となりました(画面6)。以前のバージョンでもコンポーネントを追加することで、クリップボードのリダイレクト機能の設定ができましたが、CE 6.0 R2からは接続先ごとにクリップボードのリダイレクト可否を設定することが可能となり、クリップボードを経由した情報漏えいなど、セキュリティを考慮した仕様変更がなされています。
[Programs]タブおよび[Experience]タブの設定内容については以前のバージョンからの変更はありません。ここでの説明は割愛します。
最後はCE 6.0 R2で新たに追加された[Advanced]タブです。[Advanced]タブでは、RDP6.0でサポートされたネットワークレベル認証後の動作について設定できます(画面7)。設定内容は以下のとおりです(表1)。
| 設定内容 | 設定による動作 | 設定する場面 |
|---|---|---|
| Always connect, even if authentication fails | 認証が失敗した場合でも常に接続する | Windows Server 2003 Service Pack1以前のOSに接続する場合に選択 |
| Warn me if authentication fails | 認証が失敗した場合は警告画面を表示する | |
| Do not connect if authentication fails | 認証が失敗した場合は接続しない | Windows Server 2003 Service Pack1以前のOSに接続しない場合に選択 |
| 表1 [Advanced]タブの設定内容 | ||
そのほかの動作設定
ここまで説明した[Remote Desktop Connection]の接続設定は、「.rdp」というファイルに保存できます。この.rdpファイルは、より詳細な設定情報を保存することも可能です。この設定情報についてもCE 6.0 R2から変更されている点がありますので、詳しくはMSDNなどを参照してください。
また、CE 6.0 R2から「cetsc.exe」を利用したコマンドラインからのリモートデスクトップ接続についても、以下の太字部分のパラメータが指定可能となっています(リスト1)。
リスト1
cetsc.exe [<connection file>] [/v:<server[:port]>] [/console]≫
[[/f] | [/w:<width> /h:<height>] | [/span]] [/edit "connection file"]
[/migrate] [/s <Connection name>] | /?
Windows Server 2008との接続について
CE 6.0 R2は、Windows Server 2008との接続により、RDP6.0のすべての機能を利用できます。
以下に、Windows Server 2008でサポートされている主な機能とCE 6.0 R2での動作状況について紹介します。
RemoteApp機能
RemoteApp機能とは、あらかじめ指定されたアプリケーションのみを動作させ、動作画面をリモートで操作可能にする機能のことです。
Windows Vistaでは、指定アプリケーションの画面がローカルコンピュータのデスクトップ画面に表示されますが(画面8-1)、CE 6.0 R2ではターミナルセッション画面に指定アプリケーションのみが(動作している状態で)表示されます(画面8-2)。
TS Webアクセス機能
TS Webアクセス機能とは、サーバで公開しているRemoteAppおよびリモートデスクトップ接続をブラウザ経由で実行するための機能のことです。
現状、CE 6.0 R2では該当サーバにブラウザで接続後、接続先を選択しても認証画面が表示されず動作しません。
TSゲートウェイ機能
TSゲートウェイ機能とは、TSゲートウェイサーバを経由してリモートデスクトップ接続を行う機能のことです。現状、CE 6.0 R2ではTSゲートウェイの設定を行うことができません。
RDPまとめ
以上のように、CE 6.0 R2はRDP6.0のサポートや新たに追加された多くの機能によって、Windows VistaやWindows Server 2008との接続時の画面イメージの再現性や接続時のセキュリティ機能が向上しました。
さらに、RemoteAppにも対応しており、複数拠点に点在するパネルコンピュータやKIOSK端末などにCE 6.0 R2を採用することで、Windows Server 2008を経由したアプリケーションの集中管理に対応できます。また、シンクライアントOSの選択肢としても魅力あるOSに進化を遂げたと筆者は思います。次は、VoIPについて解説します。
Copyright © ITmedia, Inc. All Rights Reserved.
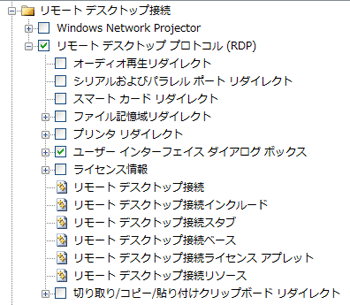
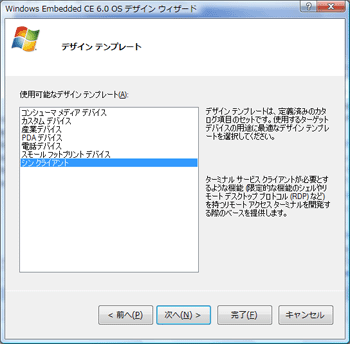
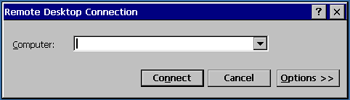
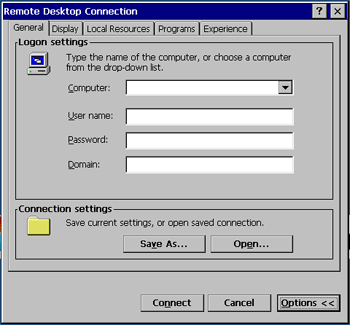
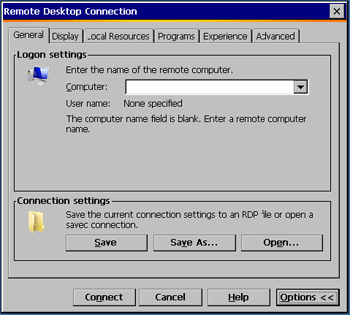
![[Display]タブ](https://image.itmedia.co.jp/mn/articles/0802/15/ay_ce6r2_fig02_05.gif)
![[Local Resources]タブ](https://image.itmedia.co.jp/mn/articles/0802/15/ay_ce6r2_fig02_06.gif)
![[Advanced]タブ](https://image.itmedia.co.jp/mn/articles/0802/15/ay_ce6r2_fig02_07.gif)