サービス開発の基礎と流れ:Robotics Studio活用術 はじめて作るサービス(1)(1/2 ページ)
Robotics Studio企画第2弾。今回は、ロボットを動かすための「サービス」開発に必要な環境構築と開発の流れを紹介
手を動かして理解するRobotics Studio
以前お届けした連載「解説! ロボット開発環境Robotics Studio」では、マイクロソフトのRobotics Studio(以下、MSRS)を動かすまでを重点的に紹介しました。
今回の連載では、もう少し踏み込んでMSRSの“サービスを作る”段階に入っていきたいと思います。
MSRSのアーキテクチャは、「SOA(Service Oriented Architecture)」です。サービスを作り、ほかのサービスとメッセージを交換することによって、目的の処理を行います(注)。ちなみに、Webサービスなどと同様にW3Cの規格に準拠していますが、ロボットの制御とWebサービスとでは時間に関する制約が違うため、実装はまったく異なります。
MSRSを理解するためには、“動作するサービスを作り、実際にロボットを動かす”のが一番です。畳の上の水練では、水泳を身に付けることはできません。やはり“手を動かすのが一番”であると筆者は考えます。
続いて本連載の進め方ですが、“チュートリアル形式”を採用します。また、皆さんの手元に次項で紹介する環境(PC)があると仮定して進めていきます。さらに、本連載では長いソースコードの掲載を極力控えます。なぜなら、MSRSの“サービスを作る過程”に重点を置き解説を進めていきたいからです。
必要となるシステム構成
ここでは本連載で必要なシステム構成について紹介します。
まず、下記ソフトウェアが動作するPC(Windows Vista、Windows XP、Windows Server 2003)とインターネット接続環境を用意してください(注)。
続いて、マイクロソフトのサイトから下記のソフトウェアをダウンロード&インストールしてください(注)。
MSRSは、開発進行中(原稿執筆時点)のソフトウェアですが、本連載では上記バージョンを基本環境として解説しております。また、MSRSのプログラムはVisual Basicでも作成可能ですが、本連載ではC#を使用しています(注)。
| 関連リンク: | |
|---|---|
| ⇒ | 改訂版 C#入門(@IT) |
| ⇒ | C# 2.0 入門(@IT) |
MSRSのプログラムを作成する
それでは、MSRSのプログラムを作成していきましょう。
まず、VC#を起動してください。画面1のように、VC#の初期画面が立ち上がります。
メニューの[File]−[New Project]をクリックすると、[New Project]のダイアログが開きます(画面2)。
画面2の左、[Project types]ペインで[Robotics]を選択し、右の[My Templates]のペインで[Simple DssServices (1.5)]を選択して(注)、画面下の[Name]テキストボックスに適当な名前(ここでは、「MyProj」とした)を入力して、[OK]ボタンをクリックしてください。
画面3のように、テンプレートによって構築されたプロジェクトの内容が表示されます。
テンプレートのファイルの中に以下の2つのファイルが存在するはずです。
- MyPorjTypes.cs
- MyProj.cs
この2つのファイルが、主にプログラムを書き込むファイルとなります。
MyPorjTypes.csは、C言語でいうところの「ヘッダーファイル」に相当するファイルです。このファイルにメッセージの型(正式にいえば、クラス)、ロボットのプロパティなどを記述します。
MyProj.csは、メインのファイルです。ここにプログラムの本体、すなわち、ロボットを動かすアルゴリズムを記述します。
[MyProj.cs]をダブルクリックしてください。すると、画面4のように編集ペインにMyProj.csが展開されます。
サービスをビルドする
それでは、プログラムをビルドしてみましょう。
[Solution Explorer]ペイン(画面3左上のウィンドウ)の[MyProj]を右クリックします(画面5)。
画面5のショートカットメニューから[Build]を選択し、実行します。ビルドに成功すると、画面6のように表示されます(注)。
Copyright © ITmedia, Inc. All Rights Reserved.
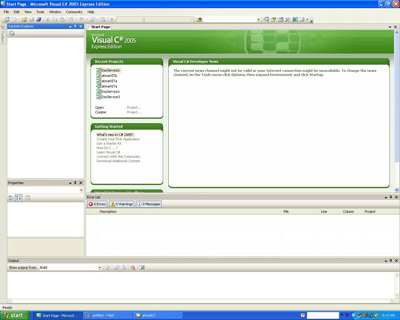
![[New Project]のダイアログ](https://image.itmedia.co.jp/mn/articles/0707/20/ay_rts201_02.gif)
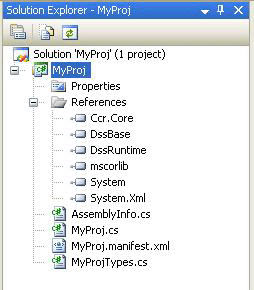
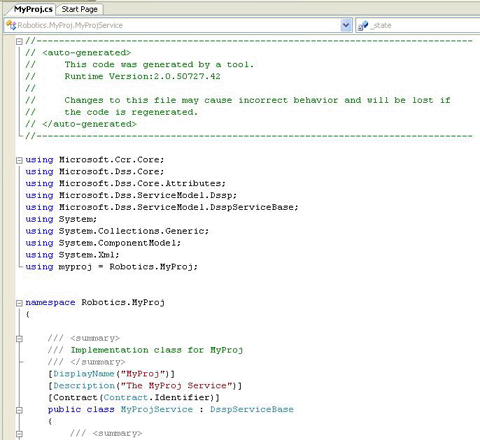
![[MyProj]の右クリックショートカットメニュー](https://image.itmedia.co.jp/mn/articles/0707/20/ay_rts201_05.gif)