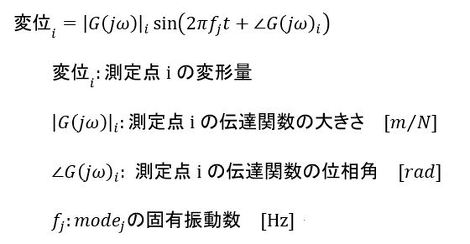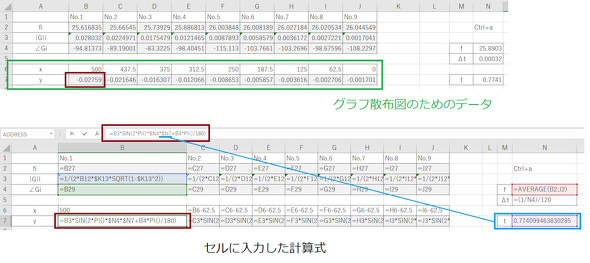連載
解析ソフトは使わずに「Excel」で実験モーダル解析をやってみる:CAEと計測技術を使った振動・騒音対策(12)(3/6 ページ)
“解析専任者に連絡する前に設計者がやるべきこと”を主眼に置き、CAEと計測技術を用いた振動・騒音対策の考え方やその手順を解説する連載。連載第12回では「『Excel』を用いた実験モーダル解析」について取り上げる。
「mode1」と「mode2」の振動形状を表示する
各測定点の振動形状の変位は式7で表されます。
時刻tに適当な値を入れて変位をグラフ化したものを図15に示します。図15はExcelのグラフの散布図です。X軸は測定点座標、Y軸は式7の値です。
「う〜ん。市販のモーダル解析ソフトのようにアニメーション表示したい」ですね。そこで、リスト1のようなマクロプログラムを作りました。
Sub Mode_animation()
Dim i As Integer
Dim del_t as Double
Cells(14, 8) = 0#
del_t=0.000322
For i = 0 To 480
Cells(14, 7) = Cells(14, 7) + del_t
DoEvents
DoEvents
Next i
End Sub
リスト1 Excelのマクロプログラム
Cells(14,7)は、時刻tとして適当な値を入れたセル位置です。DoEventsは制御をいったんWindowsに返すコマンドです。Forループで変位iが更新されて、DoEventsを実行することでグラフ(散布図)が再描画されるので、Excelの中でアニメーションが表示されます。ExcelのシートでCells(14,7)(セルの位置は14行、7列の位置でN7です)の値を参照して式7を計算しております。
Excelシートを図16に示します。上段は普通の表示、下段は式の表示です。緑色で囲ったセルのデータを使ってグラフの散布図を作りました。前述したように、散布図のXの値は測定点の座標、Yの値は式7です。式7の計算では時刻tを参照しており、時刻tのセル位置はN7となります。
リスト1のマクロプログラムを実行してアニメーション表示したものを動画1(mode1)、動画2(mode2)に示します。
動画1 振動形状のアニメーション表示(mode1)
動画2 振動形状のアニメーション表示(mode2)
Copyright © ITmedia, Inc. All Rights Reserved.