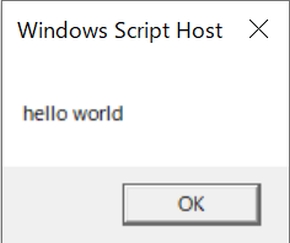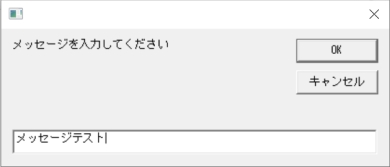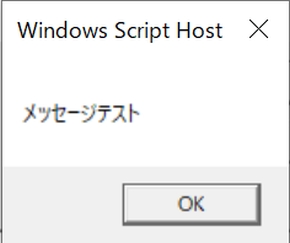業務効率化の道具箱(12)VBSなら面倒な環境構築なしで自作ツールを作れる:山浦恒央の“くみこみ”な話(165)(2/3 ページ)
ソフトウェア開発にとどまらない、PCを使う全ての人が対象となるシリーズ「業務効率化の道具箱」。第12回は、Windowsであれば面倒な環境構築なしで使えるVBSのプログラム記述方法を紹介する。
4.VBSの記述方法
VBSのプログラムの記述方法を簡単にまとめます。今回紹介するのは以下の7つです。
- VBSの実行方法
- メッセージ入力
- If文を使用した条件分岐
- For文を使用した繰り返し
- For-Each文を使用した繰り返し
- 現在のフォルダ名称を取得
- Wordファイルを開く
4.1 VBSの実行方法
まずは、「hello world」と表示するプログラムを作成し、VBSの実行方法を確認します。
4.1.1 ステップ(1):*.vbsを作成する
任意のフォルダに、「HelloWorld.vbs」というファイルを作成します。なお、ファイルの文字コードをsjisとして保存してください。
4.1.2 ステップ(2):プログラムの入力
テキストエディタでファイルを開き、リスト1のコードを記述します。
WScript.Echo "hello world"
入力後、ファイルを保存して閉じます。
4.1.3 ステップ(3):実行結果の確認
実行方法は、作成したvbsファイルをダブルクリックすればOKです。今回は、保存したファイル「HelloWorld.vbs」をダブルクリックすると、図1のメッセージを表示します。
実行すると、図1のウィンドウが現れます。メッセージを確認すると、「hello world」と出力できていますね。なお、VBSでは、「WScript.Echo」がメッセージ表示の命令文となっています。
4.2 メッセージ入力
次は、フォームから入力した文字列を表示するプログラムを作ります(リスト2)。
'変数宣言
Dim Input
'メッセージ入力画面の表示
Input = InputBox("メッセージを入力してください")
'入力したメッセージ表示
WScript.Echo Input
リスト2は、入力フォームからキーボード入力した文字列を、変数Input代入し、メッセージを表示するプログラムです。
プログラムを実行すると図2のメッセージ入力画面が現れます。
図2の入力フォームに「メッセージテスト」と入力し、OKボタンを押下すると、入力したメッセージである「メッセージテスト」を画面に表示します(図3)。
このように、入力フォームに任意の文字列を入力し、メッセージを表示できればOKです。
4.3 If文を使用した条件分岐
次は、If文を使用して条件分岐するプログラムを作成します(リスト3)。
'変数宣言 value = 10 'valueの値によって条件分岐する If value >= 100 Then WScript.Echo "100以上" ElseIf value >= 50 Then WScript.Echo "50以上" Else WScript.Echo "50より小さい" End If
リスト3は、下記を実行するプログラムです。
- 変数valueが100以上の場合は、「100以上」と表示する
- 変数valueが50以上の場合は、「50以上」と表示する
- 変数valueが50より小さい場合は、「50より小さい」と表示する
VBSでも、他の言語と同様にIfに条件を記述すると分岐できます。なお、このプログラムでは変数valueは10となっており、「50より小さい」と表示します。
Copyright © ITmedia, Inc. All Rights Reserved.