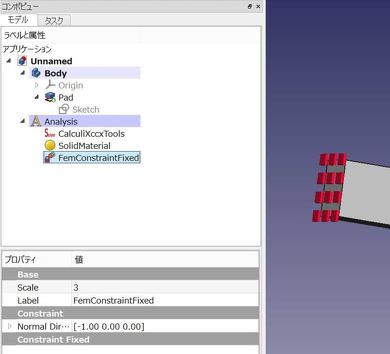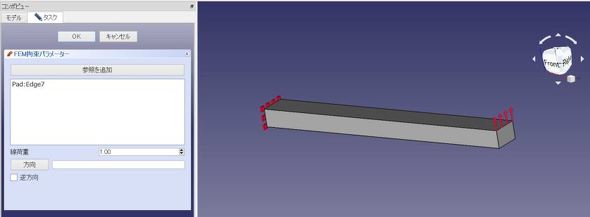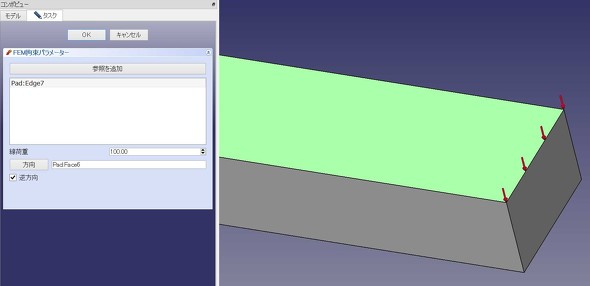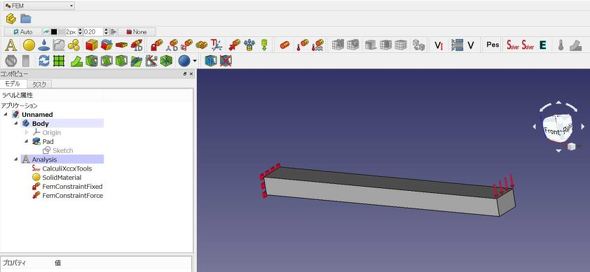見せてもらおうか、FreeCADのFEMワークベンチの実力とやらを!:無償3D CAD「FreeCAD」を使ってみよう(6)(2/4 ページ)
オープンソースの3D CAD「FreeCAD」をご存じだろうか。無償でありながら、3Dモデリング、メッシュデザイン、製図(ドラフト)、有限要素法解析(FEM)、レイトレーシング、ロボティクス機能など、標準機能がとにかく充実している。本連載では「FreeCAD 0.18」を用いて各機能の実際の操作や使用感を紹介していく。連載第6回では、FreeCADの標準ワークベンチである「FEM」の使用感をレビューする。
材料を設定する
次に、材料を設定する。先ほどの「A」のアイコンの横にある、黄色い球のアイコンをクリックする。
今回の梁の材料は「軟鋼」である。材料はISOの名称になっているため、普段、私たちになじみがあるJISの材料記号からは探せない。標準で登録されているデータのSteelの中で、軟鋼に分類されるはずの「Steel-C15」(JISでいうS15C)を選定する。
確認してみると、ヤング率は210GPa、ポアソン比は0.3、密度は7800kg/m3になっている。
拘束を設定する
続いて、拘束を設定する。網目の付いた黄色いモデルと赤い錠前マークのアイコンをクリックする(図11)。
次に、固定する面を選ぶ。ここでは、YZ面側(LEFT:スケッチの際に座標軸上にあったエッジ側)を選択。[Add]ボタンでパラメーターウィンドウへ追加する(図12)。
フィーチャーツリーにも面固定が追加されている(図13)。
そして、荷重をかける。図14にあるアイコンをクリックする。
図14 「Creates a FEM constraint for a force acting on a geometric entity」(ジオメトリに力をかけるためのFEM拘束を作成) [クリックで拡大]
ここでは、固定した面とは逆端面の上側のエッジを選択してみる。「TOP」の面が上に向くように(Z軸が上を向くように)モデルの位置を変更してから、エッジを選択する(図15)。
赤い矢印は荷重のかかる方向を示すが、ここでは上を向いている。矢印の方向を直すには、タスクウィンドウの[方向]ボタンをクリックし、モデルに荷重を加える側の面(Pad:Face6)を選択した後、「逆方向」にチェックを入れる。ここで忘れずに、線荷重を「100.00」と入力しておく(図16)。単位は何も書いていないが、「N」のようである。
Copyright © ITmedia, Inc. All Rights Reserved.
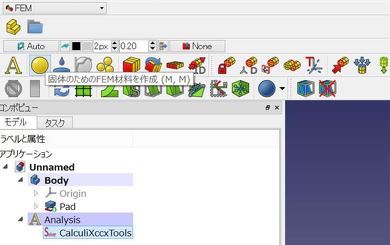
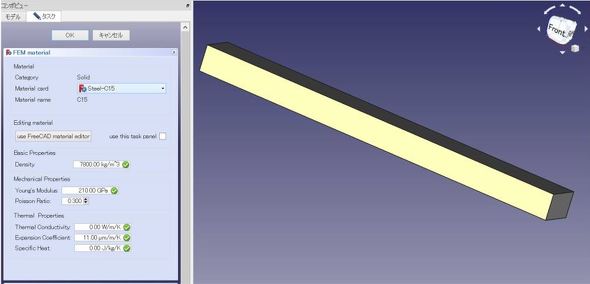
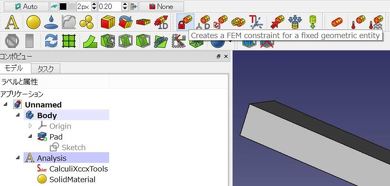
![[Add]ボタンで固定面を追加](https://image.itmedia.co.jp/mn/articles/2010/16/ay4328_freecad06_fig12_w590.jpg)