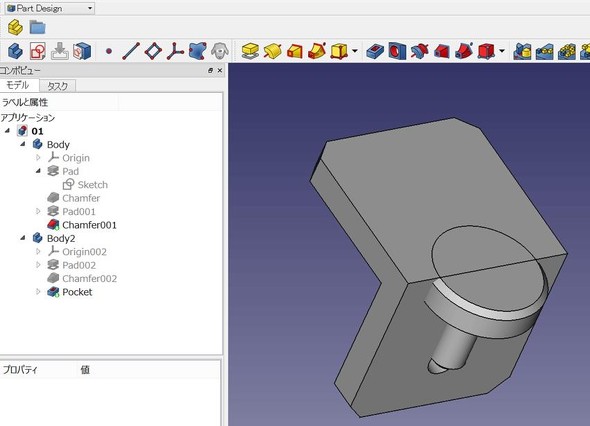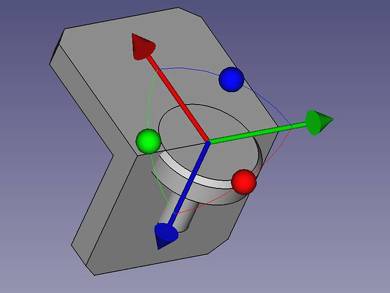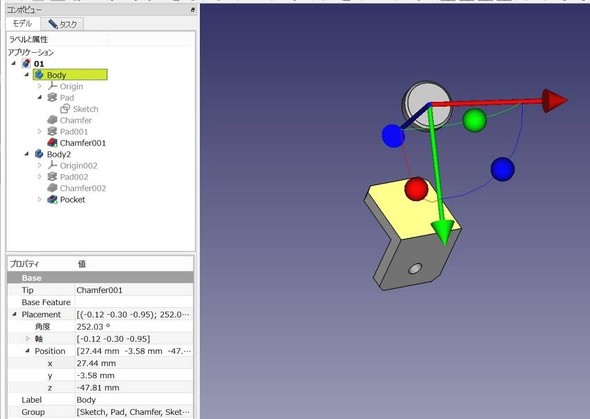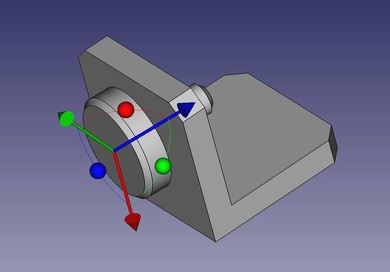FreeCADでアセンブリってどうやるの? 2つのアプローチを検証してみた:無償3D CAD「FreeCAD」を使ってみよう(3)(1/5 ページ)
オープンソースの3D CAD「FreeCAD」をご存じだろうか。無償でありながら、3Dモデリング、メッシュデザイン、製図(ドラフト)、有限要素法解析(FEM)、レイトレーシング、ロボティクス機能など、標準機能がとにかく充実している。本連載では「FreeCAD 0.18」を用いて各機能の実際の操作や使用感を紹介していく。連載第3回では「アセンブリ」をテーマに、2つのアプローチを詳しく解説する。
パラメトリック3D CADの便利な仕組みの1つに「アセンブリ(部品の組み立て)」がある。アセンブリは、複数の部品ファイルを1つのファイルの中に読み込んで、各部品に寸法拘束や幾何拘束を入れながら組み立てモデルを作る機能であり、機械設計では欠かせない存在だ。ミッドレンジ以上のソリッド3D CADのほとんどに搭載されているが、廉価/無償の3D CADにはないことが多い。どうもアセンブリのプログラムは非常に複雑らしく、それなりに開発コストがかかっているということだろう。
もちろん、単品の部品設計を行う場合、アセンブリ機能がなくても問題はなく、部品点数が少ないうちであれば、マルチボディによるモデリングなどでも何とか乗り切れる。だが、部品点数が増えれば増えるほど、苦しくなっていく……というのは想像に難くない。
さて、本連載の主役「FreeCAD」はどうか。実は、FreeCADのアセンブリは標準ワークベンチにはないが、プラグインのワークベンチが存在する。プラグインといっても、そもそもオープンソースソフトウェアなのでライセンス費用などはかからず、導入も簡単だ。
ということで今回はアセンブリをテーマに、(1)FreeCADの標準機能を使ったマルチボディによるアセンブリと、(2)プラグインワークベンチを活用したアセンブリの2つのアプローチについて紹介する。
マルチボディ状態でアセンブリを作成する
まずは、マルチボディ状態でアセンブリを作成する方法だ。ここでの作業はアセンブリというよりも、マルチボディのモデリングといっていいだろう。
はじめに、あらかじめ2つの部品ファイルを作っておく。次に、どちらか1つの部品ファイルを開き、上部のメニューバーから[ファイル]−[オブジェクトの統合]で、もう1つの部品ファイルを持ってくる(図1)。
図1の左側にあるコンボビューの「モデル」ウィンドウを見てみると、[オブジェクトの統合]で持ってきた部品ファイルは、別のボディ(Body)として読み込まれたことが分かる。ちなみに[インポート]でやろうとすると、新規で「モデル」タブが表示され、部品が読み出されるだけで、同一ファイルのツリー内には出てこない。
今回、それぞれの部品の座標や方向については適当に作成しており、そのままデータを放り込んだことで、元の部品座標に合わせる形で、図1のように(めり込んだ状態で)取り込まれてしまったというわけだ。
では、めり込んでしまったように見えるそれぞれの部品を移動させよう。「モデル」ウィンドウのフィーチャツリーから、動かしたいモデルのボディーを右クリックし、[変換]を選ぶ。なぜか「移動」ではなく「変換」である……。すると、選んだ部品の周りに図2のような3色のコントローラーが出現する。
XYZ軸の矢印をドラッグすれば垂直/水平での移動、弧の上にある球体をドラッグすれば回転させることができる。「移動」、もとい「変換」の作業をちまちまと行いながら微調整を繰り返す(図3)。
画面左側下部の「プロパティ」ウインドウで、それぞれのモデルの座標位置や角度を確認できる。操作している途中で表示が消えてしまった場合は、座標を確認したいBodyをクリックすれば表示される。
数分程度こねくり回した後に、ようやく位置調整が完了した(図4)。ミッドレンジCADのアセンブリであれば、「同心円」と「面一致」でさっさと終わる作業である。
このようにマルチボディでアセンブリ状態にする場合は、1ファイルの中で設計基準になる原点を決め、複数のBodyを作ってモデリングしていった方がよい。また、今回のように個別でパーツを作って後から読み出したい場合は、筆者のように適当に作らずに、設計基準に合わせてXYZ方向や面の位置をあらかじめ考慮してモデリングしておけば、読み込んだ時点で正しい組み立て位置に部品を配置することが可能だ。
Copyright © ITmedia, Inc. All Rights Reserved.