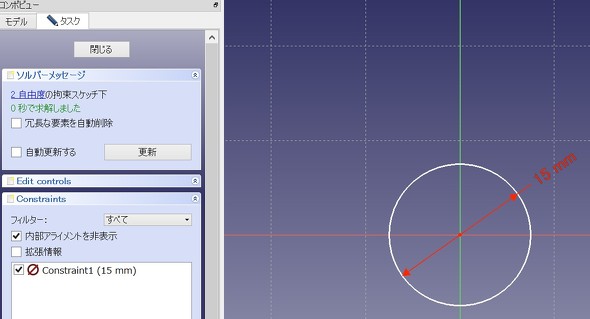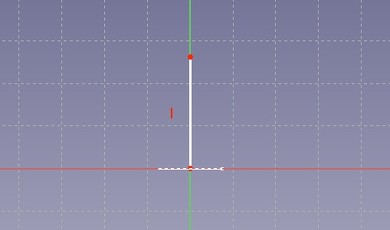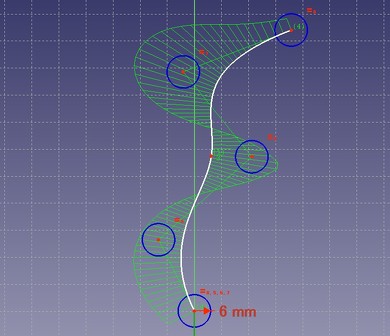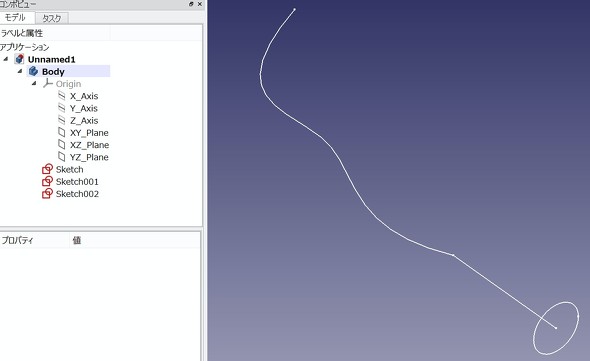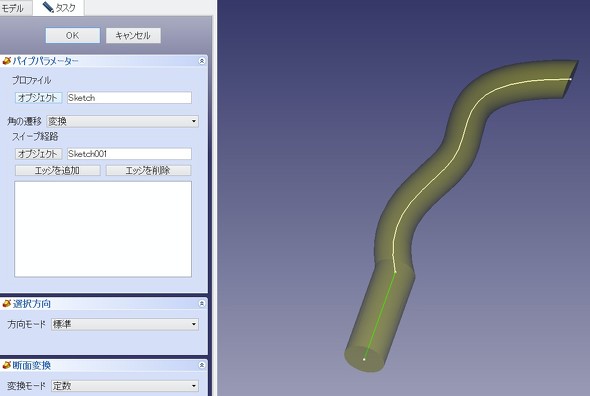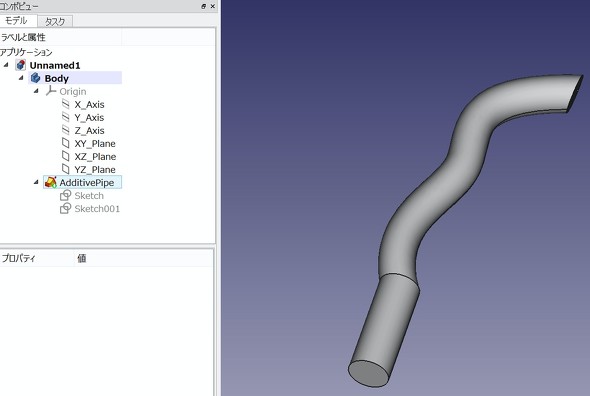FreeCADの定番編集コマンドを使ってみる:無償3D CAD「FreeCAD」を使ってみよう(2)(5/7 ページ)
オープンソースの3D CAD「FreeCAD」をご存じだろうか。無償でありながら、3Dモデリング、メッシュデザイン、製図(ドラフト)、有限要素法解析(FEM)、レイトレーシング、ロボティクス機能など、標準機能がとにかく充実している。本連載では「FreeCAD 0.18」を用いて各機能の実際の操作や使用感を紹介していく。連載第2回では、3D CADの定番編集コマンドであるミラー複写/反転、回転押し出し、スイープ、ロフト、回転パターン、直線パターンの機能を順に取り上げる。
スイープのことは「パイプ」という
前述の解説では、円形状に閉じたスケッチを回したが、今度は閉じたスケッチを直線や曲線に沿わせた形状を作る「スイープ」を使ってみる。まず、スイープ形状の断面となる円をXY平面に作成する(図22)。円の中心は、軸がクロスした点(0、0)にしておく。
次に、この円を沿わせるパスとなる線を描く。新たにXZ平面を選んでスケッチを開始すると、円のスケッチを真上から見る感じになる。円は横線に見える。その中心にある赤い点から、直線を縦に描く(図23)。
次に、曲線を描く「スケッチ上にB-スプラインを作成」を選ぶ(図24)。ここではひとまず、「B-スプライン」は曲線を表現する方式の1つである、とだけ覚えておこう。
この機能を使って、先ほど描いた縦線の端点から直線を描く。点を幾つか打っていくと、そこを基に曲線ができていく。ここでは曲線作図について解説を割愛するため、あまり深く考えずに作図しよう。作図できた曲線の赤い点や線をドラッグすると、曲線が変化する(図25)。
これまで描いたスケッチを斜めから見ると、図26のようになる。これから作る形状のイメージが付くだろうか?
ここまでできたら、先ほど描いた円のスケッチ(Sketch)だけを選び、「選択したスケッチを、パスやプロファイルに沿ってスイープ」を選択する(図27)。
次に「パイプパラメーター」の「オブジェクト」をクリックし、先ほどの直線と曲線をつなげた線のあるスケッチ「Sketch001」を選ぶ。すると、スイープのプレビューが黄色で表示される(図28)。
出来上がったフィーチャーは、「AdditivePipe」となる。スイープで作ったフィーチャーは、「パイプ」というフィーチャーになる。中が詰まっているので、パイプ(管)ではない気がするが……(図29)。
スイープは、カット系の機能にもある(図30)。同じ要領で、モグラの巣穴のように、ブロックの中に曲がりくねった穴を空けることもできる。
Copyright © ITmedia, Inc. All Rights Reserved.