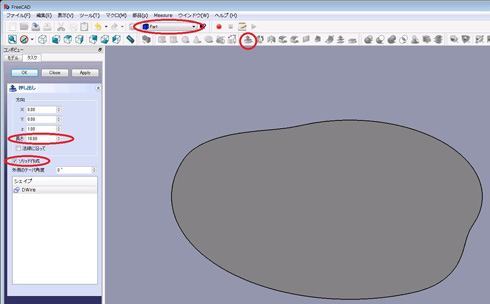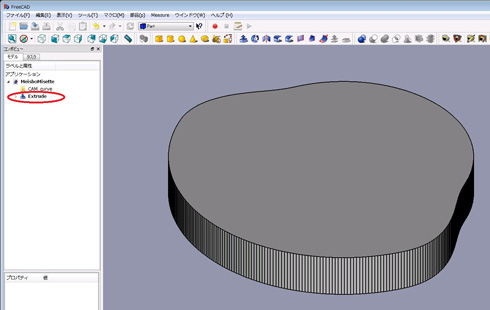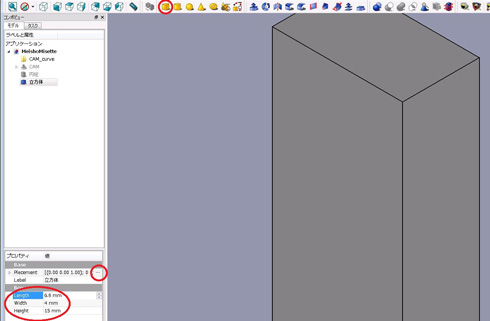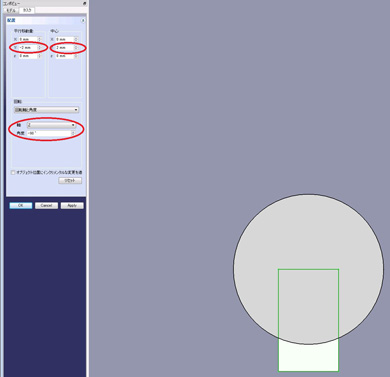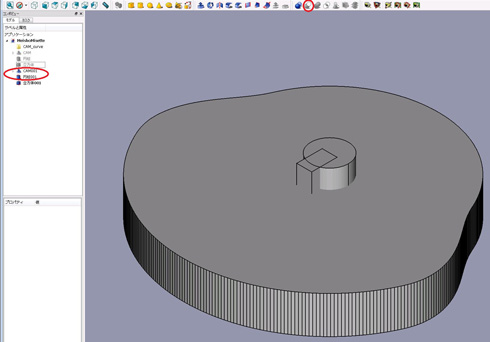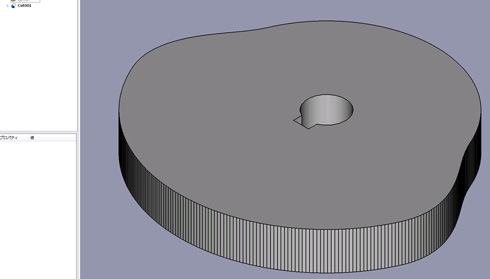無償3D CAD「FreeCAD」で板カムの設計に挑戦!:無償3D CADレビュー(5/5 ページ)
今回は、板カムの設計方法について説明するとともに、無償3D CAD「FreeCAD」で部品をモデリングしてみる。
今度は、カム形状を押し出して立体化します。図10に示すように、WorkbenchをPartに変更します。
カム形状をマウスで選択し、ツールバー赤い丸で示したアイコン(押し出し)をクリックすると、コンボビューに「押し出し」の設定画面が表示されます。長さに、カムの厚さを入力し、「ソリッド形状」にチェックを入れて、「OK」をクリックすると、図11に示すように、立体化されたカムができあがります。
このままでは、使い物にならないため、軸を通す穴と固定するキー溝の加工を行います。一度、モデル欄の「Extrude」の名称を分かりやすい名前に変更し、スペースキーを押して、非表示にします。
軸を通す穴に相当する円柱と、キー溝に相当する角柱とを作成して、先ほど作成したカムからブーリアン演算で削除します。はじめに、円柱を作成します。図12に示すツールバー赤い丸のアイコン(円柱)をクリックすると円柱ができあがります。
プロパティのデータタブをクリックすると、できあがった円柱の半径と高さが表示されています。この値を所望の値に変更すると、ウィンドウに表示された円柱も連動して寸法が変わります。同様にして、図13に示すように、角柱を作成し、プロパティのデータタブから角柱の幅、長さ、高さを所望の値に変更します。
今度は、キー溝に相当する位置に角柱を移動・回転させます。プロパティの「Placement」欄の…をクリックすると、図14に示す配置画面がコンボビューに表示されます。
キー溝がカムの上端側(この場合、下向き)になるように、移動量と回転角を設定します。今回は、強度を重視してキー溝を上端側に設けましたが、回転バランスを重視する場合は、キー溝を下端側に設けたほうが重心位置の移動は少なくなります。
全ての部品がそろったら、軸穴とキー溝をブーリアン演算で加工します。図15に示すように、カム形状を再度表示させ、カムと円柱の順にマウスで選択し、ツールバー赤い丸のアイコン(ブーリアン差分)をクリックすると、円形の穴が開きます。
穴開きのカムと角柱の順にマウスで選択し、同様の操作を行うと、キー溝ができあがり、図16に示すように、軸穴とキー溝を持ったカムが完成します。STL形式で出力すれば、3Dプリンタで実体化できます。
なお、カムの設計は、これ以外にも考慮すべき点が多くあります。今回の説明は、カム設計の概略であり、設計された結果を保証するものではありません。信頼性を要する箇所の設計には専門家への相談が必要なことは言うまでもありません。
カム形状データと完成したカムのFreeCADファイルは、以下のリンクからダウンロードできます。
参考文献
筆者紹介
伊藤孝宏(いとう・たかひろ)
1960年生。小型モーターメーカーのエンジニア。博士(工学)。専門は流体工学、音・振動工学。現在は、LabVIEWを使って、音不良の計測・診断ソフト、特性自動検査装置などの開発を行っている。
Copyright © ITmedia, Inc. All Rights Reserved.
関連記事
 無償3D CAD「FreeCAD」でFEM解析に挑戦!
無償3D CAD「FreeCAD」でFEM解析に挑戦!
無償のCADソフト「FreeCAD」にはFEM解析機能が標準で搭載されていて、モデリングした部品の応力や変形を簡単にシミュレートできる。今回は片持ち梁(かたもちばり)の解析でFEM機能を試してみる。 オープンソースの無償3D CAD「FreeCAD」を使ってみた
オープンソースの無償3D CAD「FreeCAD」を使ってみた
ユーザー登録不要の無償CAD「FreeCAD」はモデリング以外の機能も盛りだくさん。一度覚えたら、今後のモノづくりの世界がぐっと広がること請け合いだ。今回はモデリング機能の一部を紹介する。 クラウド3D CAD「Onshape」と「Fusion360」で2次元図面作成機能を試す
クラウド3D CAD「Onshape」と「Fusion360」で2次元図面作成機能を試す
クラウドの3D CAD「Onshape」や「Fusion360」にいつの間にか2次元図面作成機能が! 今回、ちょっとだけ試してみました。 Googleドキュメントみたい! 無償クラウド3D CAD「Onshape」を使ってみた
Googleドキュメントみたい! 無償クラウド3D CAD「Onshape」を使ってみた
一切の作業がクラウド上で出来る無償の3D CAD「Onshape」を試してみたら、かなり使えた! Webブラウザで動作していることを忘れるほどの操作感だ。無償なのに、パラメトリックモデリングにアセンブリなど高度な機能を備えている。